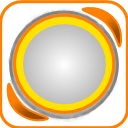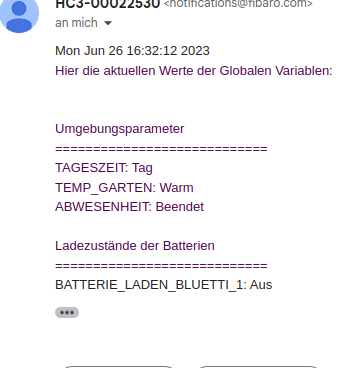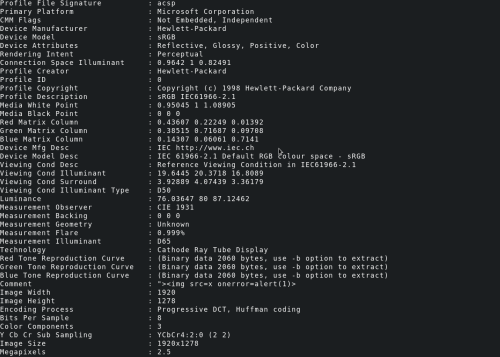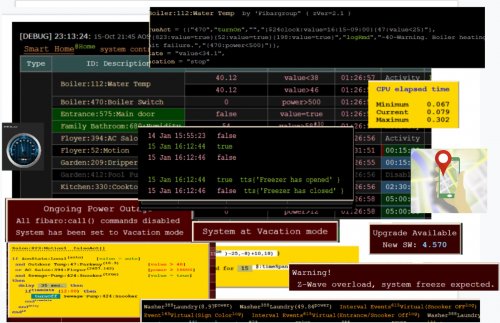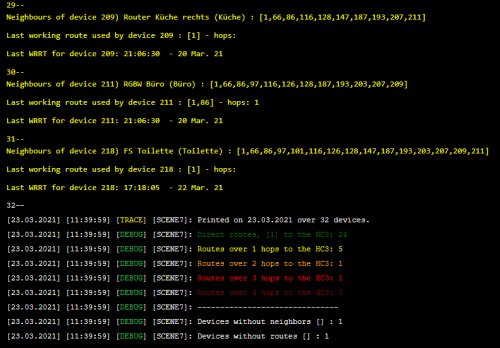Welcome to Smart Home Forum by FIBARO
Dear Guest,
as you can notice parts of Smart Home Forum by FIBARO is not available for you. You have to register in order to view all content and post in our community. Don't worry! Registration is a simple free process that requires minimal information for you to sign up. Become a part of of Smart Home Forum by FIBARO by creating an account.
As a member you can:
- Start new topics and reply to others
- Follow topics and users to get email updates
- Get your own profile page and make new friends
- Send personal messages
- ... and learn a lot about our system!
Regards,
Smart Home Forum by FIBARO Team
Scenes
The category contains scenes submitted by users.
Downloading and submission terms have to be accepted.
Types of scenes: magic, block, LUA.
Types of files accepted: PDF, JPG, JPEG, PNG, LUA, TXT.
Scenes have to be described properly, screen shots are optional.
Support topics are created automatically here Scenes
Report topics and files that are no longer supported by authors.
All the files submitted have to be approved by administrators.
42 files
-
ReadAndSendGlobalVariables_HC3
By uwuertz
This script allows you to read out the global variables under HC3 and send them by mail.
In contrast to HC2, I did not find a way to read out all variables directly under HC3 and therefore created an array, which must be filled once with the existing variables (or when new ones are added or old ones are deleted) of YOUR HC3.
Then this works very reliably. Just create a scene with a timed trigger and paste the code on the right. Then adjust the variables and what title you want to give them. Then this is displayed easily readable in the eMail (see screenhot)
Suggestions for improvement are welcome.
31 downloads
-
(0 reviews)
0 comments
Submitted
-
All-in-One Scene
By cag014
This script is designated to control and monitor your home system. Script automatically identifies the type of elements in the system. (Z-wave device, virtual device, scene, automatic scene (Block, Magic or Lua). Any valid Z-wave device property and his value could be monitored, controlled and execute commands accordingly.
If you don’t want or need to use this script, but have issues with your system (like delays, z-wave devices don’t respond always, scene receives no triggers), it helpful to run this scene as is (without any changes) just to monitor and to identify z-wave “dead” and/or NACK occurrences in your system. You’ll receive on-line notifications about it.
The first time you use All-in-One Scene, you will need to define jM {} hash table. Each line in table has two mandatory and two optional fields.
jM={ { 15, "137|630",{timeSlot={“12:00~18:00”},state="value=true", trueAct={“|230|”, “turnOn”,””}}} }
time span IDs list Criteria & Rules Action tables
a) time span a period of time (in minutes) within which some activity must be performed by device or scene. Additional two option could be defined:
I. time span = 0 defines the line as activity only.
II. time span = ‘negative number’ line is suspended (remarked)
b) IDs list given list of devices/scenes/VD/global/keywords. Use under score for scene IDs. (“_45”).
a) global variable – add an ampersand sign & to global variable name: &varName
b) keyword – add a dollar sign $ to keyword variable: $name
Note: To use & and $ characters for other purpose , add % after the character.
c) Criteria & Rules (optional) property, state, time slot, vacation mode…
d) Action tables (optional) tables of commands to be executed.
By defining String-to-number table which converts device name to ID jS2n= {boiler=137, dryer=630}
jM{} above table will look like, device name must be included within back apostrophe sign.
jM={ { 15, "`boiler`|`dryer`",{timeSlot={“12:00~18:00”},state="value=true", trueAct={“|230|”, “turnOn”,””}}} }
1. Monitor option
There are so many times that scenes or Virtual devices are stuck w/o any understandable reason. Some devices suddenly stop to send reports or don’t change state. In most of the cases we don’t aware about the problem till something goes very wrong. The monitor option will send an alert in case of defined states are timed out.
Note: In order to monitor virtual devices, fibaro:log() command must be included in main loop or in button’s code. For example, just add fibaro:log(“done”) at end of your main loop and VD could be monitored.
Example to set watchdog timer for devices, scenes, virtual devices, global variables and keywords
jM={ {8, "_17|_545",{timeSlot=”10:00~22:00”}}, -- within every 8 min. between 10am to 10pm, scenes 17, 545 must be active. If not alert sent.
{3,"134|618|_556|_588"}, -- within every 3 min. devices 134,618 and scenes 556,588 must be active. If not auto-alert sent.
{10,”132|145”,{property=”power”}}, -- within every 10 min. devices in list must report new power value. If not auto-alert sent.
{5,”112”,{state=”value=true”}}, -- if device’s value is true over 5 minutes, auto-alert sent. (e.g. device stuck in breached state)
{30,”470”,{state=”power>10”}}, -- if device’s power greater than 10 over 30 minutes, auto-alert sent.
{20,”&HomeStatus|$iDoor”}} -- if global variable HomeStatus or keyword iDoor didn’t change within 20 min., auto-alert sent.
2. Control option
This part of the script enables execution of actions based on device state or value changes. Script supports many options, calculations, time modifications, if statement and other features to do almost everything that you need to control your home just with one scene (which even doesn’t trigger by the system).
Six action tables could be defined: (See AOS Advanced User’s Guide for more information.)
trueAct{} - executed when state status is true. Please do not confused between state and value. If state defined as “value=false”, state status is true when value of device is false.
falseAct{} - executed when state status is false. Please do not confused between state and value. If state defined as “value=false”, state status is false when value of device is true.
trigAct{} - executed on every value change at any mode, true or false
timeoutAct{} - Disables auto-alert notification and executed when elapsed time exceeds time span. Time span counting restarted after state status back to true.
timeLoopAct{} - Disables auto-alert notification and executed when elapsed time exceeds time span. Time counting restarted immediately even if status remains true (no back to true change required).
InitAct{} - Set of specific actions to be executed on startup only.
Here is an example of most common wanted scenario, to turn on light when motion sensor breached and turn off light when sensor back to safe after few minutes (3 min. in this example)
jM={0,”`mSensor`”,{state=”value=true”,trueAct={“`lightSw`”,”turnOn”,””},falseAct={“`lightSw`”,”turnOff”,”180”}}}
Since no need to turn on light during the day, timeslot could be defined
jM={0,”`mSensor`”,{state=”value=true”,timeslot=”18:00~07:00”,trueAct={“`lightSw`”,”turnOn”,””},falseAct={“`lightSw`”,”turnOff”,”180”}}}
But now could be an issue to turn off the light, if sensor breached few seconds before end of timeslot and back to safe out of time slot, falseAct{} table won’t be executed. In this case, turning light off should be part of trueAct{} table
jM={0,"`mSensor`”,{state=”value=true”,timeslot=”18:00~07:00”,trueAct={{“`lightSw`”,”turnOn”,””},{“`lightSw`”,”turnOff”,”180”}}}
Same Z-wave device, global variable and keyword could be defined at several lines (no limit). Scene and Virtual devices could be defined one time only.
Please download
1. AOS Advanced User’s Guide - complete instructions and information
2. AOS Quick Guide – syntax format reference and examples
3. AOS HC-WebEye Viewer Guide - AOS browser viewer guide
4. timeDrift – If you considering to use time drift correction, please download this scene and follow instructions at header.
Script Advantages:
No Lua or any software knowledge required. Supports time drift correction. (download timeDrift scene) Supports vacation and power outage modes. Provides excellent view of all devices, global and keyword variables at a glance, including: status, current value, up to 20 last values & executed commands. (Defined by dataRecord variable) Each command to be executed with current variable values is shown All items displayed by their names, including VD buttons in human readable format (not just IDs) At the bottom of the table up to 50 last commands in execution order are displayed (defined by cnnLine variable) Commands executed much faster than using system’s standard triggering mechanism (Lua, Block or Magic) No limits of scene’s “Max. running instances” Complex operation could be executed by newbie users (like experts). Anti-ripple delay could be applied. (change status after specific delay according to latest value) Actions could be executed by/from Scenes and VDs. Add/Change/Suspend any action in few seconds of work. Z-Wave traffic always monitored and summary of the traffic displayed. Dead and NACK occurrences of entire system immediately reported, recorded and notification sent to user. Repeated commands and device’s reports (RPT) of entire system are recorded and displayed. Global variables names, elapsed time from last change and their current values are shown. (Variables used in table) Details of all actions and commands are displayed in popup menus. Keeps Z-wave traffic low as possible by verifying device state before sending command. If device ID changed (excluded/included), user needs to update device ID in one place only! No extra jSON tables. Keeps your RAM load low All data displayed as a table where all configured devices and their related data displayed in human readable format. Extra button 'Refresh' will appear and covers 'Clear' button. Press ‘Refresh’ or ‘Start’ buttons to refresh table data.
Table's header includes:
startup time stamp, script current version, scene Name, LED as displayed at HC2 front panel, sunrise/set hours.
System name – by hovering mouse over, system inventory shown
Current home mode (@home or @vacation)
system status - by hovering mouse over, last system's activities is shown
Elapsed time
Total Z-wave events - by hovering mouse over summary of all activities shown
Min, average and max Z-traffic, by hovering mouse over CPU elapsed time shown
By hovering mouse over column headers, quick guide is shown. Quick guide displayed during 5 minutes from startup. On every manual refresh, the guide displayed for next 5 minutes.
Table columns are:
Type – device type (Z.Device, G. Variable, V.Device, luaScene, blockScene, magicScene, Auto-luaScene, Auto-blockScene, Auto-magicScene). By hovering mouse over Z.dev type column, top active devices are shown. User configurable by setting topActive global variable. (0-30) default 15
ID: Description – room name: device ID: device name. Z-wave devices sorted by rooms, then by device ID.
Battery capable device have green background according to current battery level. If device armed, alarm icon appears.By hovering mouse over, inventory of devices in jM{} table are shown.
Value – items current value. By hovering mouse over, latest values, trigger value and command executed are shown.
Criteria – state of evaluation to determine true or false status. If formula included, the state displayed in Italic fonts and by hovering mouse over, popup menu shows the formula and calculations
Last seen – elapsed time since last status change.
Alert – by default this column isn’t shown. If any devices have been alerted the column will be shown. Please notice that in some cases the device could be alerted, but after while it could back to normal activity. For example, if motion sensor is breached over specified time-span, alert notification will be sent. But after a while the sensor back to safe and alert is canceled, “back to normal” notification will be sent. At header of alert column shown current number of alerts
Time Span – time span to monitor state of items. By hovering mouse over, maximum reached span time shown.
If time span set to 0, then this line acts as activity, no timeout alerts reported.
If time span set to negative number, this line is suspended and no actions executed.
Time Slot – Active time slot range to execute related actions. Timestamp to execute specific action at specific time.
trueAct – list of actions to execute when state is true.
falseAct – list of actions to execute when state is true.
trigAct – list of actions when value changes
timeoutAct – list of actions to execute when time-span reached. Timer will be restarted when device state changed again to true.
timeLoopAct – list of actions to execute when time-span reached. Timer restarted if state still true (no state changes required)
initAct – list of actions to execute when scene started.
By hovering mouse on actions cells, action’s details are shown
In shown example for trueAct{} actions:
a) time span of irrigation system calculated on line according to ambient temperature. min(max(floor(@47>value)-25,0)+10,18)
b) TTS message announced (Garden Dripper has started)
c) Irrigation is turned ON.
The entire execution process is shown including all calculations, so user could see what exactly will happened.
VacMode – vacation mode. In vacation mode by default timeSpan ignored and all Z-wave devices are converted to Activities, Scenes and VDs are not monitored. Non default vacation state could be defined in each line (vacation=”normal” or “stop”).
Device index in jM{} hash table – shows device location in jM{} hash table. By hovering mouse over cells, device description, manufacturer, zwave version and JM{} line shown.
At the bottom of the table list of up to 60 last executed actions (in order of execution) is displayed. (like CNN news line). If the device has same state as required by command, command isn’t executed and colored pink.
Table color code:
1. Value, Criteria and Last seen columns
green – state is true
pink – state is false
yellow – out of defined time slot, no actions or monitoring done.
gray – line suspended. To suspend the line, set time-span to negative value.
red - in alert-state, means this line exceeds time-span and auto-alert sent.
2. Time Slot
black background and Suspended/Disabled label in gray means this line is inactive.
Gray background and Activity label in green means the device assigned to control only. (Time span is zero).
green background and red progress bar, device is monitored. On timeout auto-alert sent.
blue background and purple progress bar, device is monitored and on timeout actions executed. (No alerts)
If global variable in use, following table will be displayed
Type – two types are available, Local and Global variable. Local means ‘global’ variable in use within the script (if global4local defined, those values are saved). Global is actual global variable of the system.
Name – variable name
Value – current variable value
Modified – elapsed time since last change
In case dead or nAck communication occurred following table will be displayed
ID - device ID and his description is shown.
nAck – number of “transfer failed” events occurred.
Dead – number of “dead” reports received
Is dead – current device dead status (true or false)
Events history – last nACk and/or Dead events received and time-stamp of each event.
Table of top active devices in your system is shown and could be used to analyze and reduce your Z-traffic. Up to 30 devices could be displayed by user configurable variable topZwave . Default is 15
ID - Since most of the devices has number of slaves, master device ID and his description is shown. By hovering on the line, slave devices and his number of events will be displayed.
# – number of events occurred.
% – Percentage of total events.
In case reminders are active following table displayed:
Rate – time interval to execute reminder
RunTerms – triggers list to active reminder
Note – send message as notification
Reminder – reminder message
By hovering mouse over “Run Terms” header, condition details displayed.
Following actions are built-in :
addRmd, logRmd, setRmd, delRmd, delAllRmd - reminders control
disableScene, enableScene, startScene, killScene – scene control
forceArm, setArmed – alarm control
pressButton , setSlider, setProperty– virtual device control
reboot, shutdown – system actions
sendEmail, sendPush, sendiPush, sendPopup, sendNote, sendSms*, tts* – notification control
setColor, setValue, turnOn, turnOff – Z-wave devices control
setTimeSpan, setTimeSlot, setTimeDrift, timeSpanOn - time control
setState, setStateValue, setStateDelay, setStateFormula -- parameters control
vacOn, vacOff, powerOutage– special modes
*not supported by the script. User defined functions.
All valid actions or properties of any Zwave, Plugin or VD devices are fully supported also.
By insert a new action in the tables, the action will be verified by the code and if it's valid will be in use.
Special features
If an error occurs during run time, it will be displayed on fixed type men. Scene will continue to run. By manual refreshing the table three times error is no longer displayed.
When power outage mode activated, fixed menu displayed
When vacation mode activated, fixed menu displayed
As mentioned at the beginning, scene stuck without any reason and it’s true for this scene as well.
To make sure that user will be notify if the scene is failed, weather triggers at the header of the script have been defined (these triggers exists by default at all systems and always work). When trigger received and the scene is failed, notification including last debug/error message sent to user. If autoRestart set to true, scene restarted automatically. Usually it takes awhile to receive weather trigger, so to speed up failure detection, recommended to add additional trigger (like motion sensor or any other device which is active often at your home)
Please do not remove weather triggers… during normal operation all triggers are ignored.
--[[
%% autostart
%% properties
%% weather
Temperature
Humidity
Wind
WeatherCondition
--]]
Using this script, I’m able to control over 95% percent of my needs, including irrigation system, heating system, bathrooms fans, all motion and door sensors, air conditioners and more. In my system then number of scenes reduced from 48 to 4 and virtual devices from 11 to 2. In addition my RAM consumption reduced from ~80% to 30%.
The script has many options and features, so any action could be executed in several ways therefore please feel free to ask about implementation.
The code is over 1,000 lines, but only ~15% of the code is actually running. Rest of the code is to display, initialize and to validate hash table data on startup. Code covers ~80 hash table syntax errors. Please read carefully displayed errors and follow instructions.
4,011 downloads
- cag014
- all-in-one
- (and 1 more)
-
Device list and status
By cag014
Several times I've got lost in my system to identify specific device.
I believe many of us have old devices/scenes that have been hidden or disabled. After a while, finding them again is quite a headache and not an easy task.
I have written a scene that shows all existing devices, scenes, users and mobile devices with some extra data of properties.
The scene output has two formats:
a list of devices by rooms a plain list of all components in acceding order of IDs
In order to choose between two formats please change as following:
local plainList =false (for list by rooms) local plainList=true (for plain list in acceding order) Since the latest upgrade 4.503 there is a new type of warning "API: not found".
So during the execution you might see a lot of messages:
[DEBUG] 00:19:26: Gathering system information.....
[DEBUG] 00:19:26: [1;31m2018-07-03 00:19:26.358874 [ error] API: Not found
[DEBUG] 00:19:26: [1;31m2018-07-03 00:19:26.528578 [ error] API: Not found
[DEBUG] 00:19:26: [1;31m2018-07-03 00:19:26.669187 [ error] API: Not found
[DEBUG] 00:19:26: [1;31m2018-07-03 00:19:26.826398 [ error] API: Not found
....................................................
Please ignore the messages and wait...
I hope Fibaro team will fix it on stable release.
1,296 downloads
-
ping_shelly_vintage.lua
By Theo
v 1.1 22/05/2021 This scene polls if a Shelly Vintage bulb is online and sets its state. The default state is "opposite" which is converted to legal values "on" or "off". When state is a numeric value it is interpreted as brightness setting. Also, this scene can be called from another scene as fibaro:startScene(number_of_this_scene,{ip_number,a_state_as_described_above}); Things are complicated by the asynchronous character of the http call. With many thanks to jgab for the solution to this challenge. There is now also a VD based on this lua.
13 downloads
(0 reviews)0 comments
Updated
-
Routing Info
By jwi
Routing Information
This scene reads the routing information of the ZWave devices from the API of the HC3 or HC2 .
What information is that?
the neighbors of each device the last used working route of the device the number of hops for the device the working route respose time (WRRT)
In addition, the following is checked:
whether a device has no routes or whether a device has no neighbors at all
In the summary, all devices are listed according to the number of hops.
For routes with 4 or 3 hops, the mesh network should possibly be rebuilt
for these devices.
The scene is available in 2 different versions for HC2 and HC3.
270 downloads
-
Blind Control
By Schopf16
INTRODUCTION
The script can control all blinds that are changed daily at the same time or at the same event. The script should be called cyclically every minute. For this purpose, for example, the script "Main scene FTBE" from Sankotronic can be used.
USAGE
In the blind_table add a new line for every blind and every event. The same blind may hold several events or several positions. Call the script cyclically every minute by your script which sets normally the TimeOfDay variable
PREREQUISITES
Fibaro Home Center 2
COPYRIGHT
THIS SOFTWARE IS PROVIDED 'AS-IS', WITHOUT ANY EXPRESS OR IMPLIED WARRANTY. IN NO EVENT WILL THE AUTHOR(S) BE HELD LIABLE FOR ANY DAMAGES ARISING FROM THE USE OF THIS SOFTWARE. Everyone is permitted to copy and distribute verbatim or modified copies of this license document. Permission is granted to anyone to use this software for any purpose, including commercial applications, and to alter it and redistribute it freely.
CREDITS
Scene Icon designed by Sankotronic and found at Sankotronic scene icon pack 1 1.0.0
Function calculateTime(..) copied from Sankotronic script Main scene FTBE
84 downloads
- blind
- blind open/close
- (and 1 more)
(0 reviews)0 comments
Updated
-
Appliance monitoring scene
By Sankotronic
Holidays are almost here! So here is one more gift for you! Just maybe you will find it useful and it looks like this in HC webGUI:
SCENE DESCRIPTION
This scene can monitor any appliance for power consumption and send push and/or popup notification when appliance start working and/or when it is finished. You can also select to switch it off when is done or leave it under power. There are more and more smart appliances on the market but still suffering from "baby" problems. We also buy Candy washing machine with WiFi and smart app but it just refuses to connect, or if I manage to connect it disconnects itself after one wash. No need to mention that manufacturers of such appliances like to hide API. Because of that we are still using benefits of smart plugs and relay modules to monitor our appliances. So this is how this scene works. It is triggered by power consumption from smart plug or relay module to which appliance is connected. It is possible to set minimum power in watt and duration for how long will scene run until recognizes that appliance is finished. There are only two global variables to be defined. One is already known "HomeTable" and another one with name up to you which is set while appliance is working and reset when is finished as explained bellow:
GLOBAL VARIABLES SETUP
"HomeTable" - predefined global variable table with device and scene IDs. Recommended to use since z-wave devices can change their ID with re-inclusion and then is necessary to edit only scene which make this table and only device ID in scene headers. Much less time and effort is needed than without that option! But if you don't use this feature then you MUST delete following lines from scene:
-- get the table from global if not using then delete this line!!! local jT = json.decode(fibaro:getGlobalValue("HomeTable")) "applianceStatus" - you can use any name like "WashingMachine" or "DishWasher" depending on appliance you plan to monitor. There are two values "On" and "Off" that you can map with your values and then setup in scene code like this:
-- enter name of your global variable for monitoring state of appliance and -- map your values for "On" and "Off" local applianceStatus = "WashingMachine"; local applianceStatusMapping = {On="On", Off="Off"}; DEVICE, NOTIFICATION AND USERS SETUP
After setting up global variables you still need to setup several things like deviceID (ID number of smart plug or relay module), deviceMinPower which defines under what power in watt device stopped working and is in standby, some text for push and popup notifications and you can start using this scene to monitor your appliance. See bellow setup example for washing machine:
-- APPLIANCE CONTROL DEVICE SETUP ------------------------------------------- -- enter device ID which is used to control appliance and measure power -- consumption. Do not forget to put this ID in scene header under -- %% properties -- 100 power local deviceID = 100; -- enter minimum power in Watt bellow which appliance is stopped or in -- standby mode local deviceMinPower = 2; -- enter time in minutes after which scene will send message that appliance -- is done and stopped. This time delay is necessary for many modern washing -- machines due to electronic drive controls local deviceStopDuration = 3; -- enter here "Yes" if you want to switch off appliance when is done and -- stopped or "No" if you want to leave it on local deviceTurnOff = "No"; -- USERS, PUSH AND POPUP NOTIFICATION SETUP --------------------------------- -- define users to send push messages local userID = {jT.ios.wife, jT.ios.mistress}; -- flag for each user; if 1 then send notifications else if 0 do not -- send notifications. You can add code in function extraUserCodeFirst() -- where you can change user flags depending on some global variable. local userFlag = {1, 1}; -- PUSH MESSAGES SETUP ------------------------------------------------------ -- enter push message text for the appliance start and stop event local pushMessage = {start = "Washing machine is started", stop = "Washing machine is stopped"}; -- enter "Yes" if you want to receive push notification that appliance -- started working else put "No" local pushStart = "No"; -- enter "Yes" if you want to receive push notification that appliance -- finished working else put "No" local pushStop = "Yes"; -- POPUP MESSAGES SETUP ----------------------------------------------------- -- enter popup message text and button caption for the appliance start and -- stop local popupMainTitle = "WASHING MACHINE"; local popupTimeFormat = "%H:%M:%S | %d.%m.%Y."; local popupContentTitleStart = "Washing machine is started"; local popupContentTitleStop = "Washing machine finished"; local popupContentBodyStart = "Washing machine is working"; local popupContentBodyOn = "Washing machine is not turned Off"; local popupContentBodyOff = "Washing machine is turned Off"; local popupImgUrl = ""; local popupButtonCaption = "OK"; -- enter "Yes" if you want to receive popup notification that appliance -- started working else put "No" local popupStart = "No"; -- enter "Yes" if you want to receive popup notification that appliance -- finished working else put "No" local popupStop = "No"; It seems a lot but it is actually more of my comments and explanations than real code to setup . Just to mention that scene has two functions where you can add your own code to do something. Function extraUserCodeFirst() is executed before sending push/popup notification that appliance is started and function extraUserCodeLast() is executed just before sending push/popup notification that appliance is finished and stopping scene. I use them too For example I alway add code to change flags to whom push messages will be sent in function extraUserCodeFirst(). First I add two global variables under -- EXTRA GLOBAL VARIABLE SETUP --------- section of the code:
-- EXTRA GLOBAL VARIABLES --------------------------------------------------- -- here you can add your extra global variables to enhance features of this -- scene: -- for all those daddies and momies who work away from home to lower number of -- notifications while at work possible values: "Yes", "No" local dadAway = "DadAway"; local dadAwayMapping = {Yes="Yes", No="No"}; local momAway = "MomAway"; local momAwayMapping = {Yes="Yes", No="No"}; And then I add simple code to change userFlags in function extraUserCodeFirst() if we are at work and don't want to be disturbed by push messages from our Angelina:
-- EXTRA FUNCTION WHERE YOU CAN ADD YOUR CODE ---------------------------- -- use this function to add code that will be executed before loop is -- started and push adn popup notifications are sent function extraUserCodeFirst() -- your code goes here if dadAway ~= "" then if fibaro:getGlobalValue(dadAway) == dadAwayMapping.Yes then userFlag[1] = 0; end end if momAway ~= "" then if fibaro:getGlobalValue(momAway) == momAwayMapping.Yes then userFlag[2] = 0; end end if deBug then logbug("yellow", "User extra code before loop executed") end; end
Please, also check video from @MarcoTorino71:
314 downloads
-
HC-WebEye
By cag014
This is JavaScript code, which displays debug information (in parallel to code development) at full screen on desktop (supports HC2 and HC3 controllers)
Main purpose is to support scenes where debug information is in HTML format, like All-in-One Scene, Z-wave monitor/viewer, Z-Range analyzer . All other formats will be displayed in same format as in debugger window.
Since HTML format is not supported by HC3 and debugger window is too small, it could be a helpful alternative for better view and debug your code.
In many cases variables values include a lot of information (like jSON table) and it couldn't be reviewed by HC interface, this application offers to display Global variables (including QuickApp variables) on "big" screen.
Follow information and features are supported:
Display debug information of selected scene. (HC2) Display scenes debug information filtered by messages tags including levels (trace, warning,error). (HC3). Note: Currently all scenes print info in same debugger. Issue reported to Fibaro Group - in Progress. Start scene. (HC2/3) VD main and buttons' debug information. (HC2) Select and Press VD button. (HC2) Display current value of selected global variable. (HC2/3) QuickApp debug information. (HC3) . Note: Currently when debug info is loaded it clears debug info from HC3 debugger window. Display current value of selected QuickApp variable. (HC3) Turn On/Off (toggle method) QuickApp (HC3) Select and Press QuickApp button. (HC3) Note: Since HC3 doesn't support HTML format anymore, this is the only option to view and analyze information on upcoming All-in-One Scene and Z-wave monitor applications.
After downloading the file please remove .txt extension.
Currently supported browser are Firefox, Chrome or IE browsers.
Recently Java Scripts are blocked by Cross-Origin Resource Sharing (CORS) mechanism, please download Disable CORS file for further instructions how to disable CORS.
How it works:
Before execution, open the file to define HC IP-address and HC3 transfer protocol at User Configurable Parameters
// ============= USER CONFIGURABLE PARAMETERS ================ var hcip={"HC3":"192.68.0.10","HC2":"10.0.0.69"} var protocol={"HC3":"https"} On first run, login information will be required. (To keep your credentials secured, login data is not stored in file )
Application interface is very simple and self-guided.
Select controller: HC2 or HC3
Select item : Scene, V Device, Variable, QuicpApp...
Select item of previous selected section.
Press "Reload" button to load debug information.
By checking debug checkbox, API executed commands are shown.
1. If scene selected "Start" button appears.
2. If V Device selected list of available buttons shown and "Press" button appears.
3. If QuickAppDevice selected, list of available buttons shown.
"Press" and "Toggle" buttons appear. By pressing "Toggle" button, QuickApp will turned ON or OFF in sequential order.
4. If Variables selected,list of available variables shown. By selecting the variable, his current value displayed.
677 downloads
-
Very Smart Lights scene
By Sankotronic
Very Smart Lights™ v1.4.3
Hello everyone!
I am so excited! Very Smart Lights™ scene just get smarter!!! Thanks to all of you for valuable feedback and requests! We are listening and acting! So here it is, completely rewritten, smarter, better scene to control your home lighting!
NEW UPDATE v1.4.3 (09 Apr 2019)
This update brings support for Philips HUE AIO VD v3.0 standalone! I have updated instructions for setting up HUE AIO VD in scene code and also I have optimized a bit code. This scene can still work with HUE VD old versions but I humbly recommend upgrading HUE VD to the latest version.
UPDATE HISTORY
1.4.2 (11 Jan 18)
Two updates in one day! In v1.4.2 corrected code for HUE plugin lights. Problem was that scene was turning on HUE plugin lights at brightness 1 even brightness was set to 0 to keep them Off. Thanks to @shingoo for pointing out this bug!
1.4.1 (11 Jan18) - Corrected bug that was causing scene to stop working if RGBW lights are controlled and useIndoorLights and indoorLightsDim where set to Yes. Many thanks to @AndrewB82 for reporting this bug!
1.4.0 (20. Jan 17) -
What is new:
Darkness is not used anymore for turning On lights and dim low levels. Only TimeOfDay is now used for that purpose. Added support for different types of Philips HUE light VD. Scene now supports HUE color ambience, HUE white ambience and HUE white dimmable only bulbs and VDs. Also added support for customized HUE VD. Support for HUE plugin remain same. It is now possible to mix different types of HUE VD since now you have to define VD type for each HUE light. Ambient color settings can now be stored also for White ambience bulbs. Also added default color setting for this bulbs!
Added two new global variables for Cooking and for Mealtime that can be used to define different brightness levels and to keep lights On as long as this variables are set to Yes if added to extraGlobalName.
Corrected dimming of RGBW lights when useRGBWcolor is set to Yes. Also RGBW lights will now turn on when dim low is set on defined settings.
Corrected duration timer compensation with PIRwindowTime. Now is properly calculated and warning displayed if duration setting is lower than PIRwindowTime. Now lights will always turn on for the duration of motion sensor breach time.
Corrected scene behavior when PresentState and SleepState are changed. When PresentState is changed to Home or Holiday scene will turn on lights when motion is detected or dim low if set for that part of day. Same is when SleepState change from Sleep to Awake. When PresentState is set to Holiday scene can be controlled by global variable triggers
Global variable SleepState added to scene header global triggers so now scene will turn Off or dim low lights when SleepState is set to Sleep or turn on or dim low lights when set to Awake! It is not needed any more to manually run VLS scene to do that!
Completely rewritten code for turning On/Off lights and added error handling so now you will know if there is some mistake in settings for quick correction. If you don't use special condition for HolidayLights then you don't need to setup flags anymore. If any of special conditions is not used like IndoorLightsDim and use is set to No then you don't even need to add this global variable to variable panel!
Added debugging for lights handling so if there is any problems you can turn lightdebug to true and see how each light is controlled and what brightness setting is used for each defined light.
Refined other debugging messages and added more colors for easier reading and fault finding.
1.3.5 (09. Jan 17) - Corrected that scene turn off switch lights if user set valSWT to 0. Corrected that scene turn off RGBW lights if program is running or color is enabled if dimRGB is set to 0. Added ProjectorState global variable that can be used to additionally setup lighting for movie time with projector. So now you can have two different setup to watch movies! Don't forget to put CinemaState and ProjectorState to extraGlobalName to keep lights at predefined values!
1.3.4 (09. Jan 17) - resolved bug for keepDimSleep setting that logic was reversed. Now if set to true will keep lights dimmed and false will turn them off when SleepState is set to sleep. Rectified situation when scene not turning lights on at all if not using light sensors. Corrected dimOff logic to properly dim or turn off lights depending on settings. Cleaned code of some other bugs found during testing. Also removed ™ and © symbols from code because some users reported trouble with these on Windows 10.
1.3.3 (06. Jan 17) - resolved bug that was preventing extra timer using jompa68 Alarm clock from proper functioning. Extended dimOff function so now lights can be dimmed low during all day and also all night regardless of SleepState depending on your settings. Corrected scene behavior when sleepingName and PresentState global variables value changes and added debugging messages.
1.3.2 (30. Dec 16) - Added support for latest version of jompa68 Alarm clock 3.0.0. Added possibility to define two different dimming levels for Evening and Night time if there is no movement in room and lights are set to dim instead switch off. Corrected bug for turning on RGBW lights if program and color set to No. Added some basic checking of user settings if HolidayLights flag, Brightness and dimOff values are missing. Corrected how scene handles ambilight settings. dim and off ambilight changed to one setting dimOffAmbilight and it must be set to Yes to use settings. keepAmbilight is just setting if you want to keep color when motion detected or use defalut colors. Even if you do not keep colors while in room they will still revert to color when no movement detected.
1.3.1 (25. Dec 16)- Corrected usage of dimAmbilight and offAmbilight so that only color and saturation is remembered while brightness is set by scene setting corrected Alarm clock timer to check if it is turned Off to not keep lights on.
1.3 (First public release) - Added ambilight selection so that scene remembers previous status of the HUE lamps to dim back when no motion in the room, or even leave settings after turning them off. It is also possible to select if HUE lamps will raise brightness in ambilight colors or to default settings when there is motion in the room. Now every lamp can be set to different light level for every used situation like (hoilday lights, guests, cinema, etc.) and for every part of the day.
SCENE DESCRIPTION
You need one copy of this scene for each room or space. One room can have two scenes if needed to control two different groups of lights, but one scene is not supposed to control lighting in more than one room! Here is short description (new 09. Jan 17, thanks to @clowg):
How it works:
This scene uses Darkness and TimeOfDay global variables to change brightness of the lights when there is motion in the room and same times to dim lights when there is no motion if that option is turned on. TimeOfDay can have four different values Morning, Day, Evening and Night. Darkness can have two values Light and Dark. They both change values according to sunrise and sunset times and are very important for proper functioning of VSL scene. I recommend installing Main scene for time based events control with Sunrise & Sunset virtual device to ensure proper handling of this two important global variables. More info about Main scene you can find on provided link.
You do not need to change the LightStatus, nor times when Morning, Day, Evening and Night starts. Once these values are set, the Main scene will move those times according to the sunrise and sunset times. Day duration is changing throughout the whole year and the Main scene and Sunrise & Sunset VD will make sure that everything else is following these times!
SCENE SPECIFICATION
SCENE IS CONTROLLED BY ANY NUMBER OF MOTION, LIGHT AND DOOR/WINDOW SENSORS AND GLOBAL VARIABLES
- With this scene lights can be controlled by any number of motion sensors, light sensors, door/window sensors and global variables that can be mirror of the motion sensors from other alarm systems or used to mimic lights while you enjoy your vacation.
- Light level (lux) is calculated if used more than one light sensor.
- If lights are turned On but lux level reaches turning Off threshold then lights will turn off no matter what other condition keeps them on (motion, extra devices or globals, extra timers).
LIGHT DEVICES THAT CAN BE CONTROLLED
Tested and can control any number and any combination of this types of light control devices:
1) Philips HUE virtual device - pls check --> Philips HUE Color & White ambience VD
2) Philips HUE plugin
3) FIBARO Dimmer 2
4) FIBARO single/double switch
5) FIBARO RGBW module including programs, color RGB/RGBW and white only
6) FIBARO smart plug
Not tested but can possibly control devices from other manufacturers. (need your feedback!)
For FIBARO RGBW module you can define seven different programs for each day of the week and time of day when you want program to be run.
LIGHT BRIGHTNESS AND DURATION CONTROL
Light brightness for each individual light can be set and duration (ONLY ONE FOR ALL LIGHTS!) can be defined by these conditions:
1) Guests time
2) Cooking time
3) Mealtime
4) Projector movie time (NEW v1.3.5)
5) Cinema time
6) Holiday time
7) Indoor lights time
? Sleep/Awake
9) Time of day
All this states can be fully configured or just switched off and use only Time of day condition.
EXTRA DEVICE AND/OR GLOBAL VARIABLE CONDITION CHECK
Extra device value or/and power consumption and global variable check gives you ability to disable switching off lights for as long as status of device and/or global variable meets defined value. For example:
1) If working table smart plug consumption is greater than 10W then keep lights on
2) if bathroom door is closed then keep lights on
4) if TV is on can be checked by global variable status or smart plug then keep lights in living room on and dimmed.
5) if outside is day but overcast and/or raining then set global variable and keep lights in kitchen always on
EXTRA TIMERS
User can define extra timer that will keep lights on for predefined time. For example you can keep light on for defined time eg. 1 hour after alarm clock wakes you up. Control is done by using alarm clock global variable setting.
TIMER TO TURN ON ANY DEVICE/SCENE/CHANGE VALUE TO GLOBAL VARIABLE AFTER PREDEFINED TIME
Scene has timer that can start up any number of devices and/or scenes and/or change global variables value if it is running longer than predefined time. For example if you stay longer in bathroom so scene is running longer than 5 minutes then it can start up extraction fan and also start scene that will stop fan after predefined time and also after 10 minutes in bathroom change global variable value which will in return send push notification to your loved one that you are currently really busy
INSTALLATION GUIDE
Please check this video made by @MarcoTorino71:
Since I did a lot of comments and instructions in scene itself what and how to setup I will just use some examples here to give some more information. But first of all there are some global variables that must be added to global variable panel before scene can run correctly so here they are:
GLOBAL VARIABLES DEFINITION
All following global variables are predefined global variables to be added in lower part of variable panel! Possible values can be set in your language and then mapped to values in english used in scene code!
1) TimeOfDay - possible values "Morning", "Day", "Evening", "Night". This global variable value is controlled by Main scene for time based events control. TimeOfDay condition will be override by all conditions bellow. If useTimeOfDay is set to "No" then you need to setup Awake brightness settings.
2) PresentState - possible values "Home", "Away", "Holiday". This global variable value is controlled on my HC2 with scenes that are run when we leave or come back home. Those scenes are actually responsible for more actions than just change value of this global variable but about them some other time. You need to take care to change value of this global variable.
3) LightState - possible values "Auto" and "Manual". This variable value is set by virtual device. If value is set to Auto then Very Smart Lights™ scenes are enabled and will control lighting as needed. If value is set to Manual then Very Smart Light™ scenes will be disabled and light can be controlled old fashion way with wall switches only. You need to make simple VD to change value of this variable.
4) GuestState - possible values "Yes" and "No". Value is changed either with VD or scene that is run when guests arrive. If set to Yes then lights will be set to predefined brightness level and can also be kept On during guests visit. This condition also has highest priority and will override all other conditions if set yo Yes.
5) CookingState - possible values "Yes" and "No". Value is changed either with VD or scene that is run when you are busy in the kitchen. When set to Yes it will override other conditions bellow.
6) MealState - possible values "Yes" and "No". Value is changed either with VD or scene that is run when you are having launch or dinner. When set to Yes it will override other conditions bellow.
7) ProjectorState - possible values "Yes" and "No". Variable value is set by VD or scene that controls movie projector and other devices connected. As above variable if ProjectorState is set to Yes then scene will adjust light brightness to desirable levels. When set to Yes it will override other conditions bellow.
? CinemaState - possible values "Yes" and "No". Variable value is set by VD or scene that controls TV and other devices connected to TV. As above variables if CinemaState is set to Yes then scene will adjust light brightness to desirable levels. When set to Yes it will override other conditions bellow.
9) HolidayLights - possible values "On" and "Off". Variable value is set by VD Holiday Lights v1.0. If value is set to On then lights will be dimmed to predefined brightness. Also scene will stop control selected lights which holidayFlag is set to 1 so that they can be controlled by some other scene or VD like HUE lamps changing colors. When set to Yes it will override other conditions bellow. If it is set to Off then other conditions will apply and scene will take over control of all lights even holidayFlag is set to 1. With all those Christmas lights blinking in color we don't want to spoil that atmosphere with main light turned on to maximum brightness so you can set special brightness level of dimmer lights and select not to turn on some of the switch lights, also you can choose some of the HUE lamps or any other lamp not to be controlled any more with Very Smart Light™ scene but use another scene to control their color or brightness change or even some of the nice mobile applications! Here you can download Holiday Lights VD that will change value of this global variable and turn on/off holiday (Christmas) lights: [VD] Holiday Lights [Christmas Lights],
10) IndoorLightsDim - possible values "Yes" and "No". This variable can be set by VD or scene. I used it to dim indoor lights during summer time to keep insects that are provoked by lights to enter our house through open windows and doors. So if set to Yes then lights in the house will stay dimmed to sleep brightness levels. This condition will be override by all conditions above.
11) SleepState - possible values "Awake" and "Sleep" . This global variable value is controlled on my HC2 with two scenes. One is "Good morning" and is activated either by Alarm clock ACWUT (AlarmClock + WakeUpTime) - version 3.0.0 made by @jompa68 or manually with swipe or dimmer switch. Other one is "Good night" scene that is activated either by swipe or dimmer switch. This global is used only to change light brightness during sleep time. If you want to disable lights turning on then see bellow global variable SleepXxxxx!
12) SleepXxxxx - possible values "Yes" and "No". In name of this variable use room name instead of Xxxxx. You can define this variable for bedrooms and living room if you use it sometimes as bedroom like SleepLiving, SleepMaster, SleepRoom1, etc. You need to add name of this global variable to local variable sleepingName. In comparison to "SleepState" which puts to sleep entire house or apartment this one is used to put to sleep only one room. So it can be used to turn living room into bedroom, or to disable lights in children rooms so they can go sleep earlier and we don't have to put entire house to sleep. If value is set to "Yes" then it disables smart light and immediately turns lights of. If set to "No" enables smart light and also turn on lights immediately if there was motion in the room. In our children bedrooms I setup dimmer 2 switch 2 to start scene on 1 click which then press button on VD to change state of this variable from "No" to "Yes" and vice versa so they can switch off lighting themselves. Put also this global variable under the scene header section %% globals! If you don't need it then just leave empty quotes.Value of this global variables can be changed to Yes or Sleep by simple VD with one label that will show status and one button to change status:
All following global variables are global variables to be added in upper part of variable panel!
12) Darkness - global variable (upper part of variable panel) with possible values 0 for day time (Light) and 1 for night time (Dark). Value is changed at adjusted time for sunrise and sunset time. This variable is also controlled by Main scene for time based events control
Now when all needed global variables are defined in variable panel it is time to copy paste code to new scene and configure it. So let see through examples how to set this scene to control our lighting.
Here is part of code where you can setup global variables names and make mapping of your values with corresponding values in code. Also you can define which of the extra conditions for light brightness levels you like to use by setting use variable either to Yes to use condition or No to not use.
Using this above global variables for different conditions allow us to automate change of lights status and it happens automatically without needing us to intervene. That's what home automation is about! Bellow is example of global variables setup for living room that can be also transformed to bed room:
3,694 downloads
-
Smart Fade out for Sonos VD
By J3R3M
Smart fade out for Sonos
First release on french board in April 2019
INTRODUCTION
This scene allow your HC2 to smoothly shut down your Sonos speakers. You can copy this scene with differents VD IDs as much as you want.
I personnaly use it for each room in my home, and one global with all IDs.
For example, I often use the scene in my bedroom to have a sleep mode, without beeing awaken by a hard shutdown of the speakers in the room.
WHAT DOES THIS SCENE?
Look into the IDs and retrieve the volume and the room affected to the VD Look for the masters speakers (Those which can manage others speakers) Fadeout step by step every speakers Press the Pause button on masters speakers Put the volume at an audible level for next playing
WHAT'S A MASTER SPEAKER?
When you use Sonos Controller, you can create a group of speakers by adding speakers to the actual. All the speakers may play the same program simutaneously.
The speaker that you first selected is the master. It's transparent in the Sonos Controller App, but to manage Play/Pause/Programs Buttons on your HC2 server, you have to manage it on the master speaker. Actions won't be taken into account on VD of slaves speakers.
SCENE SETTINGS
-- VD List local VD = {242,243,244}; -- Duration between to steps in the fadeout local StepDuration = 3 -- Speakers Volume will be set at the following volume after the fadeout local Volume = 15 If you have modified the original VD, it's possible to update the ids for Volume Slider and Pause Button here :
-- Slider Volume ID local SliderVol = "15" -- Pause Button ID local BtnPause = "8" SCENE ICON
REQUIREMENTS
Your HC2 Server have to run on version 4.xxx Using VD Sonos Remote by Krikroff45 downloads
(0 reviews)0 comments
Updated
-
Clear Debug & Catching Errors
By cag014
I have noticed that sometime scenes or virtual devices stuck without any visible error. Another observation, that when it happens I cannot see debug information/messages of the scene/VD. In addition the Chrome browser crushes - Ah, Snap.
The idea behind this scene is to monitor debug text of all scenes and virtual devices (including all buttons, sliders and etc.) in the system. In case the length of all messages over 40.000 characters, the scene clears the buffer. Since the code already reads debug messages, it checks the last message and if there is an error message (scene or virtual device) the code sends email to administrator with an error description. Note: In case of error the messages are not deleted! The purpose of that is to keep the error for user review and debugging. Currently this scene runs every 300 sec. (5 minutes) . In order to set different time, please change sleepTime variable. (sleepTime = xxx) By default scene clears debug buffer over 40.000 characters. In order to set different default length, please change txtLen variable. (txtLen = xxxxxx) In addition you have an option to set max. debug buffer length to any size for any scene or virtual device and its buttons. To do so please update txtLenTbl table as follow: Since the system could use same ID for VD and scene, this table has two elements of arrays, VD (vdLen) and scene (sceneLen) local txtLenTbl = { vdLen = {{30000,"|618|615b12|515b3|"}, {35000,"|134|163b13|"} }, sceneLen = {{35000,"|25|"},{30000,"|17|545|"} }, } --[[ Vitual Device table elemnt: 1st param. 30000 is the desired buffer length size. 2nd param. "|618|615b12|515b3|" is the list of VD ids and button number separated by "|". For main loop use device ID only, for VD's button use button number same as in fibaro:call(VDid, "pressButton", button_num) function. For example: 618 - means Virtual device id 618 main loop. 615b12 - means Virtual device id 615 button number 12. Scene table element: 1st paraam. 35000 is the desired buffer length size. 2nd param. "|34|25|" is the list of scene ids separated by "|". You can defined as many arrays as needed. --]]
The scene designed to run automatically, so please set "Max. running instances:" to 3 and "Run scene:" to automatic. . When the buffer cleared, the name of that scene/VD will be displayed at scene's debug window. This code should find all scenes and Virtual devices (including all buttons, sliders and etc.) at the system. To make sure that everything has found at your system, please press "Start" button to run second instance of scene. This "one-time" instance will be executed without loop. Means only one instance of automatic loop could be exist. After second instance execution you should see on scene's debug window printout of every scene/VD/VD button. its current buffer length size and max. allowed buffer size. Since this code runs in my system I didn't get any stuck issues and has successfully caught few unexpected errors in the scenes and VDs. I don't know if it somehow related to system freeze problem, but since this code runs I don't have system freeze or any CPU overloads. Hope it helps...
605 downloads
-
Universal Alarm Scene
By Sankotronic
Universal alarm v1.0
Hello everyone!
Here is one simple scene that can be used for FIRE, FLOOD or OTHER ALARM purpose. When triggered by sensor it will send you popup, push and e-mail notification. It can also activate additional alarm sounders. You can also add additional actions to turn On lights, lower blinds or whatever action you like to happen when alarm is breached and also when sensor get back to safe state.
There is no global variables needed! If you use HomeTable then you can just uncomment line where this table is read to the scene.
SCENE SETUP
First you need to decide for what you will use this scene. You can use it for FIRE ALARM or for FLOOD ALARM or for any other purpose that you can think off. Just for setup example I will show here how to set it up for FIRE alarm. Same setup can be done for FLOOD alarm.
First you need to add all your smoke detectors to scene header so that it is triggered when any of this sensors detects fire and get breached:
--[[ %% properties 96 value 128 value 605 value %% globals --]] Then you can setup devices to which you want this scene to send push notifications. As already mentioned in my other threads, to find ID of your mobile devices you can enter this link in your browser:
http://<YOUR_HC_IP>/docs/#!/iosDevices/getIosDevices
and then press on button TRY IT! You will get ID numbers of all mobile devices that you can enter here:
-- PUSH MESSAGES AND MOBILE DEVICE SETUP --------------------------------- -- define mobile devices to send push messages. Enter devices inside -- braces separated by comma local iosDeviceID = {206, 321};
Then you can setup messages text, translate it to your language:
-- PUSH MESSAGES SETUP ------------------------------------------------------ -- enter push message text for breached alarm notification local pushMessage = "WARNING! FIRE/FLOOD/OTHER ALARM BREACHED!"; -- POPUP MESSAGES SETUP ----------------------------------------------------- -- enter popup message text and button caption for breached alarm local popupMainTitle = "FIRE/FLOOD/OTHER ALARM"; local popupTimeFormat = "%H:%M:%S | %d.%m.%Y."; local popupContentTitle = "ALARM breached!"; local popupImgUrl = ""; local popupButtonCaption = "OK"; Here you can setup users that will receive e-mail message. Same as for mobile devices, you can find users ID by entering following link in your browser:
http://<YOUR_PC_IP/docs/#!/users/getUserss
and then press button TRY IT!. You will get ID numbers of all users that you can enter here:
-- E-MAIL MESSAGE SETUP ----------------------------------------------------- -- define users for which you want to receive e-mail warning. Enter users -- inside braces separated by comma local userID = {}; -- Translate this e-mail message text that will be sent to you. On this -- part scene will add which sensor was breached. local emailMessage = "Breached FIRE/FLLOD/OTHER sensor:" In above settings you can also setup first part of the e-mail message. Scene will on that part add room and name of the sensor that is breached!
If you want to activate additional sounders because fire and flood sensor sounder is not enough then you can setup here additional sounders to be activated when alarm is activated:
-- EXTRA SOUNDER SETUP ------------------------------------------------------ -- define alarm sounder ID inside braces. You can define more than one just -- separate them with comma. local sounderID = {128, 210}; And for the end, if this is not enough for you and you want more action to be executed when alarm is breached, like close water valves, close blinds or turn on some lighting then you can add that code yourself. There are three functions where you can add code:
-- EXTRA FUNCTIONS WHERE YOU CAN ADD YOUR CODE ---------------------------- -- use this function to add code that will be executed before all other -- code when sensor is breached function extraUserCodeBreachFirst() -- your code goes here end -- use this function to add code that will be executed after all other -- code when sensor is breached function extraUserCodeBreachLast() -- your code goes here end -- use this function to add code that will be executed when sensor is -- back to safe state function extraUserCodeSafe() -- your code goes here end If you want some action before notifications are send and sounders activated then you add code to function extraUserCodeBreachFirst(). If you want some action to be executed after notifications are sent and sounders activated then you add code to function extraUserCodeBreachLast(). When sensor goes back to safe state scene is activated again. It will not send any messages but will stop sounders and if you want some more action then you can add code to function extraUserCodeSafe().
So, one copy of this scene you can setup for FIRE ALARM. Another copy you can setup for FLOOD ALARM, and if you have something else then you can setup third copy for that OTHER ALARM.
Also please check this video by Mr Apple @MarcoTorino71:
NOTE!
This scene is tested on my HC2 with software 4.110 up to 4.510 by breaching FIRE & FLOOD sensors and found to work flawlessly. If you encounter any problems then please first check your settings and look for typos. If you are still unable to make it work then please send me copy of complete scene code and screenshot of debugging window to my private message and I will help you to make it work!
1,041 downloads
-
Energylogger for integration to Raspberry Pi
By perjar
This is a scene for Fibaro HC2 which sends energy consumption data for selected devices to a logger function at the end of each day. The logger runs on a Raspberry PI on the same network and simply saves the data in a .CSV file on the Pi for later import into a spreadsheet. Remember to chose UTF-8 format in Excel when you import it, or special and national characters will be lost.
The code running on Raspberry Pi is run as a service under systemd, hence the .service unit file.
You should drop the .txt file extension when copied to the Pi.
Tutorial about running services under systemd: https://tecadmin.net/setup-autorun-python-script-using-systemd/
88 downloads
(0 reviews)0 comments
Updated
-
Z-Range analyzer
By cag014
First of all, I would like to express my sincere appreciation to @10der @Alex @petergebruers @robmac @amilanov @Bodyart @drboss and others for their time and help to improve / debug the code.
The scene “analyzes” mesh network configuration in the system and displays the location efficiency of the devices in table format. Table sorted by the rooms according to average location efficiency of the devices in the room (in ascending order - from lowest to highest efficiency). More like "Z-wave mapping" in your residence.
In addition scene analyzes location efficiency of HC2 location.
To achieve precise data, please make sure your devices' physical location correctly associated with room names.
For example:
in-wall switch located in kitchen, but controls lights in garden, should be assigned to kitchen and not garden. (the device name should be assigned as garden lights)
Usually inclusion of the device done close to HC2 therefore the route table is incorrect. To achieve reliable data, perform inclusion when device located in designated place/spot in residence or perform Mesh Reconfiguration to device after inclusion near to HC2.
User configurable parameters,:
showDevices=false if set tot true,not sorted table of all devices will be displayed also). fontSize=100 font size percentage (80% - 150%). Big Note:
If you've removed device which is part of mesh route to others, the route table doesn't get updated !
Controller continues to maintain undated route table! Mesh table must be reconfigured. (Z-Range Analyzer identifies these devices.)
Warning: Battery powered devices cannot forward packets and cannot be used in route for others.
To observe data in graphic, use @10der's visualizer.
Run the scene and here some details on what will be displayed:
When or if corrupted/deleted devices have found in your system, data details will be printed before table appearance.
Table header:
· Number of master (physical) and slave devices in the system. By hovering mouse over controller name, table color index and Z-Capacity are shown
· Date range of displayed data (if any changes done like adding, relocating devices after this date, mesh reconfiguration requires)
· HC and devices location efficiency. If devices lack mesh route data (colored by red) present in the system, two efficiency numbers displayed. (50%/60%).
including devices with no routes and neighbors data excluding these devices. Table columns:
1. #
Script's total serial number / Script's serial number in room
2. Room Name %
Room name and average location efficiency of the devices in room
3. Parent ID: Name
Parent (master) device ID, name and room. Devices lack mesh route data colored by red. By hovering mouse over, child (slave) devices list is shown (and number of last 24 hours z-wave events of each slave)
4. %
Percentage of location efficiency of each device in the room.
5. iSee
Total number of neighbors (adjacent) devices that it can communicate with (seen by device). By hovering mouse over, devices details are shown. Great view on how device located by seeing who neighbors are.
The data shown in two colors:
I. green - Device can communicate directly to controller. Shades of green according to number of adjacent neighbors. greener, more neighbors)
II. red - Device doesn’t communicate directly to controller. Shades of red according to number of adjacent neighbors. (redder, less neighbors)
If tilde sign appears before the number - means the list includes device(s) that not in the system (deleted device). I devices details menu this device marked grey.
4. Last Route
List of devices that participate in route communication to controller. By hovering mouse over list of devices details is shown.
3. iRoute
Total number of devices where this device is part of communication route. By hovering mouse over, devices details are shown.
5. Status
Last working route status. (OK, pending, in progress, error)
6. Time Stamp
Time stamp of last working route reported to the controller.
7. 24History
Master's last 24 hours events number and percentage of total events. By hovering mouse over parent in Parent ID: Description column, number of z-wave events for each slave is shown. Please notice 24 hours history based on saved logs in event panel. If you have devices that excluded from saving logs, theirs events are not available.
Points for improvement
Location efficiency calculated relatively to your best device in system, therefore red and yellow marked devices don't necessary indicates that your system is broken.
Special attention requires when changing/removing physical place of devices in location with low efficiency level, it could cause loss of communication or delays.
I. Parent ID: Description - Device marked red indicates lack of route data. Perform mesh reconfiguration for this device. If reconfiguration failed, recommended to exclude/include the device (Painful process and occasionally updates in code are required).
II. Last Route - More devices in route increase probability of communication delay and indicates that device is in distance from controller. Since in Z-Wave each device calculates the shortest route to the destination (up to 4 hops), therefore if route includes more than three devices recommended
Check/verify devices in route as well. Mesh reconfiguration recommended. Device is far away from HC2 or Z-wave signal interrupted. III. iSee - If number is in shade of red and relatively low, means the device located far away from controller and low number of adjacent neighbors in that area or device located where physical barriers such as metal panels, concrete walls and etc. are blocking Z-Wave signal. (or located in-wall socket and Z-wave signal interrupted) Increased probability of packets loss rate, delay expected.
IV. iRoute - As much as number is higher, means increased workload for this device (needs to track messages from this number of neighbors). Increased probability of delays from device and routed devices. Recommended number less than five devices.
V. Route tables do not get automatically updated by adding a new device or device relocation. Mesh reconfiguration (in Z-Wave Panel) requires.
Do not reconfigure mesh network when devices are not in designated spot.
847 downloads
-
TRV Boost
By Dave_H
Purpose: Fully open the radiator valves in order to heat up the rooms more quickly.
Notes:
One of the problems that I have with my Danfoss radiator valves is that they do not seem to fully open when required. For example, I have a radiator in a very cold room, which, let's say the room temperature is 10°C and I've set the TRV to 15°C, then the valve barely opens and as a result, the room doesn't reach the target temperature. It's almost as though the TRV isn't taking into account the current room temperature when determining how far to open the valve. There only seems to be a direct correlation between the target temperature and the valve opening. So for example, when the target temperature is 15°C then the valve is only open slightly, at 21°C then it's open half-way, and at 28°C it's fully open.
I want my rooms to heat up as quickly as possible when they need heat so I created this scene to monitor the room temperatures and control the valve opening as appropriate in order to fully open the valves when needed. When the room temperature is below a certain threshold lower than the heating panel zone temperature, then the valve target temperatures are boosted to 28°C in order to fully open them. Once the room temperatures are close to reaching the required zone temperature, then the valve temperatures are returned to normal.
Setup required:
Boost Temperature Set this to the temperature which causes the valves to fully open.
local boostTemp = 28
Boost Duration The maximum number of minutes that the valve target temperature will be boosted for. This should not need changing. Once the room has reached the desired temperature then the boost will be turned off. If the room has not reach the desired temperature within this duration, then the boost will be turned on again.
local boostDuration = 120
Turn on Threshold The temperature below the target room temperature defined in the Heating Panel Zone which will cause the TRV to go into boost mode.
local turnOnTrigger = 0.7
Turn off Threshold The temperature below the target room temperature which will cause the TRV to return to normal mode. We want to try to prevent overshoot as much as possible, so the boost mode is turned off before the desired room temperature has been reached. If your rooms heat up quickly, then you might want to increase this value.
local turnOffTrigger = 0.3
Valve device types The list of device types that are used to identify the TRV valves.
local valveTypes = {"com.fibaro.thermostatDanfoss", "com.fibaro.setPoint", "com.fibaro.FGT001"}
The device types can be found via the Fibaro API, eg: http://<Fibaro IP Address>/api/devices/123 where 123 is the device ID, or via the API documentation portal at http://<Fibaro IP Address>/docs/#!/devices/getDevice. The device type can be found in the response message:
{ "id": 123, "name": "Radiator Valve 1", "roomID": 4, "type": "com.fibaro.thermostatDanfoss", "baseType": "com.fibaro.hvac", "enabled": true, "visible": true, "isPlugin": false, "parentId": 129, "remoteGatewayId": 0, "interfaces": [ If you are not able to use the device types in order to identify your valves, then you can define a list:
local valveIDs = {123,234,345,876} And then remove the following code which builds the list of device IDs:
-- Get the list of TRV Ids using the list of types -- If non-TRV devices are returned then more filtering may be required -- or a hardcoded list of ids can be used. local valveIDs = {} for i, valveType in pairs(valveTypes) do local valveIDs1 = fibaro:getDevicesId({type = valveType, enabled=true, visible=true}) --print(valveType .. " " .. json.encode(valveIDs1)) valveIDs = array_concat({valveIDs, valveIDs1}) end
This scene needs to be triggered to run every few minutes using a timer scene. If you do not have one, then take a look at this scene or search for one in the downloads area of the forum:
70 downloads
(0 reviews)0 comments
Submitted
-
(0 reviews)
0 comments
Submitted
-
Sceny do Urządzeń
By wodzislawski
Kilka scen dedykowanych do określonych grup urządzeń.
135 downloads
(0 reviews)0 comments
Submitted
-
idlock_Notification.lua
By jompa68
Get a notification/push when IDLock is unlocked by code or RFID
Other possibilites
Instead of having default value for name (example ->> "name":"User 60") you can
easily change from User 60 to a real name instead.
In a new scene add this lines and Press Start to set the name
local ID = 1067 -- IDLock ID
fibaro:call(ID, "setUserName",60, "Jonny")
60 is the slotID you want to change.
57 downloads
- idlock150
- notification
- (and 1 more)
(0 reviews)0 comments
Submitted
-
Scene timer
By jgab
This is a scene that runs in the background and schedules your scenes that have a '%% timer' included
(the original thread for this scene is <here>)
Scenes can trigger on devices changing status (%% properties), when globals change values (%% globals) and events (%% events) etc.
However, there is no trigger for time or timers - to allow a scene to be started at a specified time.
Well, here is a fix for that... and it makes it very easy to start scenes at specified times of day including sunrise/sunset, at regular intervals, at specified weekdays, and at specified months...
The scene below watches other scenes and allows them to declare "%% time" headers that they will be triggered on
When the Timer.lua scene is installed and started (no configuration needed) we should be able to forget about it and turn our attention to scenes that we want to be triggered at given times.
It's a perfect "tool" to have running on the HC2 as it makes it really easy to add a scene and schedule it to run at a given time. A simple added header to the scene is all that is needed:
--[[ %% properties %% events %% globals %% time 15:00 --]] print("Scene started at 15:00") This scene will be run at 15:00 every day. To stop it from being scheduled, just remove the "%% time" lines from the header and save the scene again.
A more extensive example with a scene declaring multiple triggers and retrieving the trigger when the scene gets invoked;
--[[ %% properties %% events %% globals %% time log 15:00 bar -- scene triggered at 15:00 every day *00:15 test -- scene triggered every 15min throughout the day --]] print("Scene started") -- Redefine fibaro:getSourceTrigger do local a,b=fibaro;b=a.getSourceTrigger;function a:getSourceTrigger()local c=b(a)local d=a:args()if type(d)=='table'and d[1]and type(d[1])=='table'then if d[1].type~= nil then return d[1]end end;return c end end local st=fibaro:getSourceTrigger() if st.type=='time' and st.time then -- do something when we get a time trigger... fibaro:debug(string.format("Triggered:%s, tag:'%s'",st.time,st.tag)) end if st.type=='time' and st.tag=='log' then -- write out log messages from the time scene fibaro:debug("Time log:") fibaro:debug(st.log) end if st.type=='time' and st.tag=='error' then -- write out error messages from the time scene fibaro:debug("Time error:"..st.log) end In the scene we also redefine fibaro:getSourceTrigger() to return our timer as an "standard" source trigger. It's not strictly necessary as time triggers are of type 'other' with the arguments coming from fibaro:args(). However, this makes it more streamlined and plays well with standard fibaro source triggers. The timer scene is "drift free" so if you declare a timer on the hour you will be called exactly on the hour, and not slowly start to drift as is very common in many home made Lua timer loops.
Standard 'time' triggers look like
{type='time', tag=<tag>, time=<str>} tag=<tag> is the (optional) word provided last in the time rule and helps us to identify what time rule triggered our scene.
time=<str> is the time the rule is invoked (in HH:MM format)
Here we also add the keyword 'log' under "%% time" to instruct the time scene to send us log statements.
Log statements come in two versions
{type='time', tag='log', log=<msg>} Standard log messages are sent at startup and at midnight with the log msg containing information about the time rules scheduled. It's usually nice to get some feedback that the Timer scene has scheduled our scene and for what times.
{type='time', tag='error', log=<msg>} Error messages are always sent (even without the 'log' keyword). Usually due to time rules being faulty.
When you enable log messages your scene will also be triggered by log messages and not only timers. You need to tell them apart. A good way to test for a time trigger that is not a log message is to test if there is a .time field in the source trigger
if sourceTrigger.type=='time' and sourceTrigger.time then --- do whatever end IN that case we know that it is a proper time trigger and not a log message, as they lack the .time field.
Ok, the time rules in the example are
15:00 bar This means that the scene is called 15:00 every day, with the identifier tag "bar"
In the scene we get an sourceTrigger at 15:00 of type
{type='time', time='15:00', tag='bar'} In the above example we just print out the tag.
*00:15 test creates a repeating timer that triggers the scene every 15 minutes, and with the tag "test". We get a sourceTrigger of type
{type='time', time='*00:15', tag='test'}
The generic version of a time description looks like
%% time <time list> <conditions> <tag> : <time list> <conditions> <tag> Examples
15:00,17:00 test
creates two timers at 15 and 17 with the same tag "test". sunrise test
'sunrise' is a valid time descriptor and evaluates to todays sunrise hour. 'sunset', "dawn", and "dusk" are available too. sunrise-00:10 test
We can do simple arithmetic on times (+/-) to create offsets. 15:00 wednesday test
timers at 15 but only on wednesday, tag "test". 15:00 wed test
days can be shortened 15:00 wed,fri test
or listed. 15:00 wed..fri test
or intervals. 15:00 1..7 test
interval with first to seventh day of the month 15:00 lastday test
Only on the last day of the month 15:00 lastweek test
only in the last week of the month (number_of_days_in_month-6..number_of_days_in_month) 15:00 monday lastweek test
conditions can be combined. True for Monday of the last week 15:00 monday lastweek may..aug test
month conditions also available. *00:15 test
interval, every 15min starting immediately (when the script starts). Ex. 12:08:33, 12:23:33, 12:38:33 ... +00:15 test
interval, every 15min, starting on next even 15min interval. Ex. 12:15:00, 12:30:00, 12:45:00 ... +00:15 weekends 10:00..15:00 test
combined with weekend test (sat..sun) and time interval (10:00 to 15:00) +01:00 sunrise..sunset may..sep water
every hour between sunrise and sunset and between May and September call scene with tag 'water' 20:30 2020/05/28,2021/05/27,2022/05/26 earth_hour
"long date" format +01:00 oct/28/10:00..dec/30/07:00 tag
Long date intervals. Year can be excluded and month can be the name of the month, and time can optionally be added at the end (not sunrise/sunset)
The <time list> should be seen as the times we want to schedule and the <conditions> as filters, excluding some times from the <time list>
The other way to look at the list of <conditions> is that the spaces are ANDs and commas are ORs. Ex."10:00 thu,sat lasweek tag" is "10:00 ((thu OR sat) AND lastweek), tag"
The complete set of conditions are:
<time>..<time>, time interval in HH:MM or HH:MM:SS (but also 'sunset' and 'sunrise') <week day>..<week day>, day interval. mon..wed, Thursday..Saturday <day number>..<day number> - 1..7, first to second day in current month <month>..<month>, month interval <time>,<time> -- One or more time specifiers. Ex. 10:00,11:00 <week day>,<week day> -- One or more day specifiers. Ex. monday <day number>,<day number> -- Ex. 1,8,15,22 <month>,<month> -- One or more month specifiers. Ex. june,july,august <long date>..<long date> - YYYY/MM/DD/HH:MM. Year cane be left out and time part is optional <long date>,<long date> - 2020/may/11/10:00, may/11/10:00, may/11 alldays - same as mon..sun weekends - same as sat..sun weekdays - same as mon..sun lastday - true if last day of the month lastweek - true if last week in the month true - always return true. See example below using fibaro global to disable rules false - always return false. Effectively disabling the rule. ...and they can be combined.
It's allowed to end a time rule with a comment '--'. It's just removed before parsing the rule. (Wouldn't it be nice to be able to add comments to all headers?)
Ex.
15:00 monday test -- Trigger scene every Monday at 3 PM
A simple example turning on a lamp (with deviceID 55) at sunset-10min and turning off the lamp at sunrise+10min on weekdays
--[[ %% time log sunset-00:10 weekdays turnOn sunrise+00:10 weekdays turnOff --]] print("Scene started") -- Redefine fibaro:getSourceTrigger do local a,b=fibaro;b=a.getSourceTrigger;function a:getSourceTrigger()local c=b(a)local d=a:args()if type(d)=='table'and d[1]and type(d[1])=='table'then if d[1].type~=nil then return d[1]end end;return c end end local st=fibaro:getSourceTrigger() if st.type=='time' and st.tag='turnOn' then fibaro:call(55,"turnOn") end if st.type=='time' and st.tag='turnOff' then fibaro:call(55,"turnOff") end --[[ -- Another solution if st.type=='time' and st.time then fibaro:call(55,st.tag) end --]]
The tag is useful to identify what timer you get so you don't have to test against time again (or you can use it as in the example above, as an argument to a function, fibaro:call in the above case).
We can also let the tag be the name of a function called in our scene at that time. .
--[[ %% properties %% events %% globals %% time log 15:00 bar *00:15 test %% autostart --]] print("Scene started") -- Redefine fibaro:getSourceTrigger do local a,b=fibaro;b=a.getSourceTrigger;function a:getSourceTrigger()local c=b(a)local d=a:args()if type(d)=='table'and d[1]and type(d[1])=='table'then if d[1].type~=nil then return d[1]end end;return c end end local st=fibaro:getSourceTrigger() function bar() print("Bar called") end function test() print("Test called") end if st.type=='time' and st.time then fibaro:debug(string.format("Triggered:%s, tag:'%s'",st.time,st.tag)) if _ENV[st.tag] then _ENV[st.tag]() end end
A more advanced feature is that time rules allows for substituting in values from fibaro globals.
Ex.
<myTime> monday test This will fetch the value from the the fibaro global "myTime" and insert whatever value it has instead of <myTest>. If the value was "10:00" the rule would be
10:00 monday test The substitution can be anywhere in the rule and contain anything so be careful.
We also watch if the value of "myTime" changes and if it does it will update the timers for the scene.
One way to use this is to have a global, ex "Stop" that is set to "true" or "false". If we include that in a rule
10:00 monday <Stop> test We can easily enable/disable the rule depending on what we set "Stop" to.
241 downloads
- scheduler
- scheduling scenes
- (and 1 more)
(5 reviews)0 comments
Updated
-
CPU & RAM monitor
By cag014
The purpose of this scene is to monitor CPU and RAM performances. In case the performance decreased it will notify the user before the system becomes unresponsive and/or stuck. During introduction of last few releases many users have an issue with CPU overloaded and system stuck, so the idea is to catch and try to solve the problem before the system doesn't respond.
The program execution has two options:
1. Stand alone using local json table
2. Using global variable for json table
Using second option you can acces to current min, max, average values of CPU and current RAM load from any other sense or virtual device.
--================= User configurable parameters ============================
gVarName = "" ---------------------- Global Predefined Variable name.
eMail = true -------------------- send eMail notification to admin only
pushNote = true -------------------- send push notification to users in push list
popupNote = true -------------------- send popup notification to all mobiles
sleepTime = 60 ---------------------- time between samples in seconds.
batchNum = 2 ----------------------- batches/readings number per sample.
batchDelay = 10 ---------------------- time between batches in seconds.
ramHi = 75 ---------------------- RAM high limit.
highLim1 = 50; highLim2 = 50 ---- CPU 1,2 highest load limit.
normLim1 = 20; normLim2 = 20 ---- CPU 1,2 normal load limit.
sample2avg1 = 20; sample2avg2 = 20 ---- CPU 1,2 number of samples to average.
--============================================================================
How it works?: (based on default values of user configurable parameters)
The program checks if any global variable defined, if not local table in use.
Every 60 seconds (sleepTime) the program will get two readings (batchNum) within 10 seconds (batchDelay) of CPU 1 and 2 load.
After 20 samples (sample2avg1/sample2avg2) average load of each CPU and RAM is calculating and in case the CPU load is over 50% (highLim1/highLim2) and/or RAM is higher than 75% (ramHi) notification will be send out by eMail, push notification and popup mobile notification. Please note that popup notification will be received by all mobiles in list of the system. If after overload the CPU average load drops below 20% (normLim1/normLim2) and/or RAM drops below 75%, user will be notified as well.
Change default values according to your needs, but please pay attention if you reduce the sleepTime and number of samples (sample2avg1/sample2avg2) , the scene could catch momentary peak of load which is not necessarily represents system performances.
230 downloads
(1 review)0 comments
Updated
-
OWM_API.lua
By jompa68
-- Fetch data from OpenWeatherMap API
-- Requires registration, free account. https://home.openweathermap.org/users/sign_up
-- List of city ID city.list.json.gz can be downloaded from http://bulk.openweathermap.org/sample/
-- 2019-03-20 - Beta version
You can use lang parameter to get the output in your language. OWM support the following languages that you can use with the corresponded lang values:
Arabic - ar, Bulgarian - bg, Catalan - ca, Czech - cz, German - de, Greek - el, English - en, Persian (Farsi) - fa, Finnish - fi, French - fr, Galician - gl, Croatian - hr, Hungarian - hu, Italian - it, Japanese - ja, Korean - kr, Latvian - la, Lithuanian - lt, Macedonian - mk, Dutch - nl, Polish - pl, Portuguese - pt, Romanian - ro, Russian - ru, Swedish - se, Slovak - sk, Slovenian - sl, Spanish - es, Turkish - tr, Ukrainian - ua, Vietnamese - vi, Chinese Simplified - zh_cn, Chinese Traditional - zh_tw.
Scene updates VD
169 downloads
(0 reviews)0 comments
Submitted
-
Reduce Ztraffic - fibaro_call
By cag014
First of all, this is not scene or script. Just a function to use in scripts to avoid unnecessary Zwave traffic.
In many cases we send commands to devices without verifying the devices status, this function verifies device current status before sending command and in case the status of the device is not as required, command send.
This function supports "turnOn" and "turnOff" commands for switches and dimmers.
How to use?
Copy this function to your script and change all fibaro:call(...) to fibaro_call(...). Just replace the colon " : " by underscore " _ "
Function always returns Boolean variable true or false.
Two options to use the function:
fibaro_call ( devID, "trunOn" ) or fibaro_call ( devID, "turnOff" ) - verify device status and send "turnOn" if neccessary. fibaro_call ( devID, "?turnOn" ) or fibaro_call ( devID, "?turnOff" ) - checks device status only. Returns true or false according to status. No command sent. For example: Original scene which includes few scenarios of sending turnOff/turnOn .
--[[ %% properties 823 value 792 value --]] local devID = fibaro:getSourceTrigger()["deviceID"] if devID == 823 then -- no status verification at all fibaro:call(540,"turnOff") end if devID == 792 then -- including verification if tonumber(fibaro:getValue(540,"value"))==0 then fibaro:call(540,"turnOn") end end if tonumber(fibaro:getValue(540,"value"))==1 then -- checkin device status fibaro:setGlobal("test","lightOn") else fibaro:setGlobal("test","lightOff") end Now we add the function
--[[ %% properties 823 value 792 value --]] function fibaro_call(devId,param) local fStatus,act=true,{["turnOn"]=1,["turnOff"]=0,["?turnOn"]=1,["?turnOff"]=0} if not act[param] then fibaro:debug("fibaro_call.lua:\'<font color=firebrick><font size=2> "..param.." </font></font>\' not supported."); return false end if math.min(1,tonumber(fibaro:getValue(devId,"value"))) ~= act[param] then fStatus=false end if param:find("?") then return fStatus end if not fStatus then fibaro:call(devId,param);fStatus=true end return fStatus end local devID = fibaro:getSourceTrigger()["deviceID"] if devID == 823 then --verification done by fibaro_call() fibaro_call(540,"turnOff") end if devID == 792 then -- no need extra lines for verification fibaro_call(540,"turnOn") end if fibaro_call(540,"?turnOn") then -- checking device status by fibaro_call(). fibaro:setGlobal("test","lightOn") else fibaro:setGlobal("test","lightOff") end That's all.
Please use this function as a template and change it according to your needs.
In order to observe how much your Zwave traffic is loaded by repeated commands, please download Zwave monitor version 3.0
44 downloads
- fibaro:call
- cag014
- (and 3 more)
(0 reviews)0 comments
Updated
-
Download Statistics

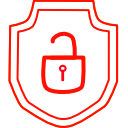
.thumb.png.d4cdaed51f345b01992386e25e167dcc.png)