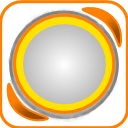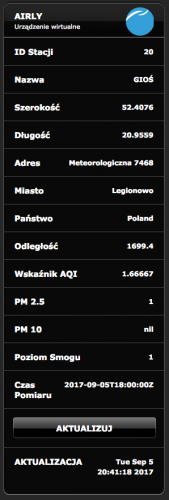Welcome to Smart Home Forum by FIBARO
Dear Guest,
as you can notice parts of Smart Home Forum by FIBARO is not available for you. You have to register in order to view all content and post in our community. Don't worry! Registration is a simple free process that requires minimal information for you to sign up. Become a part of of Smart Home Forum by FIBARO by creating an account.
As a member you can:
- Start new topics and reply to others
- Follow topics and users to get email updates
- Get your own profile page and make new friends
- Send personal messages
- ... and learn a lot about our system!
Regards,
Smart Home Forum by FIBARO Team
Virtual Devices
The category contains virtual devices submitted by users.
Downloading and submission terms have to be accepted.
Types of files accepted: LUA, VFIB, ZIP, TAR, RAR, JSON.
Virtual devices have to be described properly, screen shots are optional.
Support topics are created automatically here Virtual devices
Report topics and files that are no longer supported by authors.
All the files submitted have to be approved by administrators.
85 files
-
[VD + APP] Text To Speach (TTS) solution for HC2 and Apple Mac (OS X) - version February 2017
By gucio1234
Text To Speach (TTS) solution for HC2 and Apple Mac (OS X) :
PREFACE :
It took me two months of tests to make this solution at present stage and I had to learn a little Python and Applescript.
I am aware that lots of details can be improved. However all programmers knows there are no software without bugs and there is never final version. The attached OS X app is fully functional and it is called “Fibaro Airfoil Bridge v.0.1”.
I had no experience with OS X programming. This is the very first OS X app I wrote.
INTRODUCTION :
I have noticed that wide used solution for TTS and multiroom is to use Sonos speakers (probably because of the Fibaro plugin available) and VoiceRSS (http://www.voicerss.org/).
My solution is different. It uses the text synthesizer (TTS) which we have already implemented in our computers and which can speak in variety of languages – also those not supported by VoiceRSS. To change text into speech I used “SAY” command of OS X. The other advantage is that we are independent on internet connection and there are no charges for TTS processing. It has also multiroom solution. You can have installed all over your place a number of speakers. The volume of each speaker can be individually adjusted from HC2 (Volume range from 0 to 100 %) so it is possible to select in which room/rooms you hear the voice announcement.
The supported speakers/devices/protocols are as for now :
- Apple AirPlay
- Google Chromcast
- Bluetooth
- Windows computers (with installed app to become AirPlay compatible)
The supported languages/voices of OS X v. 10.12.2 (macOS Sierra) :
PLANS FOR FUTURE :
Fine tune the app and improve GUI of Fibaro Airfoil Bridge application.
Enhance the functionality with multiroom audio with distribution music from internet radio and iTunes.
This is an open project and I count on your constructive comments.
If there is anybody who would like to be involved in future enhancements please let me know in private message.
WHAT WE NEED :
- Fibaro HC2
- Apple Mac computer
- Audio Mixer VD installed on HC2
- Some LUA experience to fine tune VD on HC2 and have your user defined TTS messages in your scenes
- Airfoil by Rouge Amoeba application installed on Mac (for TTS it is OK to use free demo version)
- Fibaro Airfoil Bridge by Marcin S. Milewski (gucio1234) installed on Mac
- Speakers/audio receivers (any from the list of compatible devices) :
o Apple AirPlay
o Google Chromcast
o Mac , Windows or Linux computer with Airfoil Satellite installed
o iOS or Android device with Airfoil Speakers installed (if one wants to have TTS on mobile device)
o Bluetooth
The presented solution was tested with the following software versions / hardware :
- Airfoil for Mac v. 5.5.1
- Airfoil Sattelite for Windows v.5.1.6
- OS X v. 10.12.2 (macOS Sierra)
- Apple AirPort versions A1088, A1264, A1392
- JBL Flip 3 Bluetooth Speaker
- Fibaro Airfoil Bridge v. 0.1
- Fibaro HC 2 v. 4.110
It was not tested with Google Chromcast (as I do not have any) but this is supported by Airfoil.
IMPLEMENTATION :
Please read the whole instruction carefully before you start.
1.
Define the global variables in your HC2 (top part of the Variables’ Panel):
“PAMessage” - This variable will store the text you want to convert to speech.
“AudioMixer” – This variable will store the audio mixer settings for the devices.
2.
Install Audio Mixer VD on your HC 2.
Define parameters of this VD :
Set IP address of your Apple Mac computer
Set port number as 7000. The communication between HC2 and Mac will be on two ports: 7000 and 7001.
Define in VD as many audio mixer sliders as you have audio devices to be linked with your multi room audio system. Provide names for each slider corresponding to the devices/rooms you want to control. You may use your local language names, with spaces and local characters.
IMPORTANT:
Remember what is the order of your sliders. It is needed in next steps for proper link between HC2 and Mac.
The LUA code for each slider has to be same but it depends on the number of sliders one has defined. Here are examples :
If there are two sliders, LUA definition for each should be :
If there are four sliders, LUA definition for each should be :
Adjust the LUA code of each slider according to number of sliders there are in your VD.
There are four buttons on Audio Mixer VD (they can be adjusted for user’s preferences ):
“Test Message” – to send a test message to TTS system. In my VD the predefined test message is in Polish. It should be adjusted to your language.
“TTS” – to execute TTS with the text taken from global variable “PAMessage”
“Weather Outside” – to send present weather conditions to TTS system. In my case it is based on global weather variables received from Netatmo weather station. The message is in Polish. It should be adjusted to your local language and preferences.
“Send Data” – to send audio mixer settings from HC2 to Airfoil without processing any TTS
3.
Test and select desired language/voice for your TTS.
To change text into speech I used “SAY” command of OS X.
Open “Terminal “ application on your Mac.
Type ‘SAY –v ?’ to see the list of available voices/languages
Type ‘SAY –v <name of the voice>’ to select the voice of your preference
Type ‘SAY “THIS IS A TEST MESSGE IN MY LANGUAGE” ’ to test your selected voice
More details on this can be found here: https://developer.apple.com/legacy/library/documentation/Darwin/Reference/ManPages/man1/say.1.html
4.
Setup Airplay/Chromecast/Bluetoth devices with your Mac
5.
If you want to have other computers to act as clients with speakers install Airfoil Sattelite for each of them. The app is to be downloaded from https://rogueamoeba.com/airfoil/
6.
If you want to have mobile devices to act as clients with speakers install Airfoil Speakers for each of them. The info on these apps can be found on https://rogueamoeba.com/airfoil/
7.
Install “Airfoil” for Mac downloaded from https://rogueamoeba.com/airfoil/
NOTE: The free demo version lets to transmit audio up to 10 minutes long (which is more than enough for TTS). After that time the noise distortion will be added by the application.
If one wants to use Airfoil for transmission of music (which I hope will be introduced with future version of my solution) it is recommended to purchase a license.
IMPORTANT:
All the names of the audio devices configured with Airfoil HAVE TO HAVE names of the speakers without spaces and without any special/national characters. Rename the devices in Airfoil if it is needed.
8.
Copy the “Fibaro Airfoil Bridge v.0.1” application to your Mac computer. DO NOT RUN IT YET.
Attached is the zipped file. You have to unzip it to have .app file.
IMPORTANT:
Right click on “Fibaro Airfoil Bridge v.0.1” and select “Show Package Content”
Navigate to Contents -> Resources
Locate the file “SpeakersNAME.txt”
Edit the file “SpeakersNAME.txt”. Put names of your speakers each in the new line. They have to be same as names defined in Airfoil (paragraph 7.). The order of the speakers is EXACTLY SAME as order of the sliders of your HC 2 VD “Audio Mixer” (paragraph 2.) .
NOTE: The very first speaker has to be “LocalSpeaker” which is the default speaker of your Mac computer. This has to be defined even if you do not use the speaker of your Mac.
Here is an example of “SpeakersNAME.txt” file:
LocalSpeaker JADALNIA AppleTV PC-ANTRESOLA POKOJ-3 WIATROLAP MIODARNIA
9.
After the “SpeakersNAME.txt” is updated one can run “Fibaro Airfoil Bridge v.0.1” applicaton.
NOTE:
If it happens that HC2 needs to be restarted, it is required to restart “Fibaro Airfoil Bridge v.0.1”also (Exit and Run).
Restart of “Fibaro Airfoil Bridge v.0.1” is to be done after HC2 is back operational.
IMPORTANT:
This is known bug with 0.1 version. If you want to close the app use the EXIT button on the main window or the EXIT option of the second pull down menu.
If you close the app with red circle on top left corner of the application’s window or with the QUIT option from the first pull down menu the application is not closed completely. In this case you have to find its icon on the bottom bar of OS X, right click and force close it .
17 downloads
(0 reviews)0 comments
Updated
-
[VD + APP + PHP] Text To Speach (TTS) solution for HC2 and Apple Mac (OS X) - version October 2017
By gucio1234
Text To Speach (TTS) solution for HC2 and Apple Mac (OS X) - version October 2017:
PREFACE :
I am happy to present my second approach for TTS (Text To Speech) and multi room audio for Fibaro HC2 and Apple OS X computer.
I call it “second approach” rather then second version because it uses different mechanism to control audio of the computer, however the goal remain the same.
That is also the reason why I decided to publish it in the new thread.
I hope that this guide let you setup TTS on your Fibaro HC2 and Mac computers.
INTRODUCTION :
I have noticed that wide used solution for TTS and multiroom is to use Sonos speakers (probably because of the Fibaro plugin available) and VoiceRSS (http://www.voicerss.org/).
My solution is different. It uses the text synthesizer (TTS) which we have already implemented in our computers and which can speak in variety of languages – also those not supported by VoiceRSS. To change text into speech I used “SAY” command of OS X. The other advantage is that we are independent on internet connection and there are no charges for TTS processing. It has also multiroom solution. You can have installed all over your place a number of speakers. The volume of each speaker can be individually adjusted from HC2 (Volume range from 0 to 100 %) so it is possible to select in which room/rooms you hear the voice announcement.
If you use the iTunes VD it is also possible to distribute music.
Integration of iTunes with and HC2 was discussed and published here :
The supported speakers/devices/protocols are as for now :
- Apple AirPlay
- Google Chromcast
- Bluetooth
- Windows computers (with installed app to become AirPlay compatible)
The supported languages/voices of OS X v. 10.12.2 (macOS Sierra) are listed in Paragraph 2 below.
WHAT WE NEED :
- Fibaro HC2
- Apple Mac computer
- Audio Mixer VD installed on HC2
- Some LUA experience to fine tune VD on HC2 and have your user defined TTS messages in your scenes
- Airfoil by Rouge Amoeba application installed on Mac - for TTS it is OK to use free demo version
- Fibaro TTS Bridge application for OS X by Marcin S. Milewski (gucio1234) installed on Mac
- Speakers/audio receivers (any from the list of compatible devices) :
. Apple AirPlay
. Google Chromcast
. Mac , Windows or Linux computer with Airfoil Satellite installed
( see https://rogueamoeba.com/airfoil/ )
. iOS or Android device with Airfoil Speakers installed
(if one wants to have TTS on mobile device)
. Bluetooth
The presented solution was tested with the following software versions / hardware :
- Fibaro HC 2 firmware 4.140
- Airfoil for Mac v. 5.5.1
- Airfoil Sattelite for Windows v.5.1.6
- OS X v. 10.12.2 (macOS Sierra) and OS X v. 10.13 (macOS High Sierra)
- Apple AirPort versions A1088, A1264, A1392
- JBL Flip 3 Bluetooth Speaker
- Fibaro TTS Bridge v. 0.1
- Fibaro HC 2 v. 4.110
It was not tested with Google Chromcast (as I do not have any) but this is supported by Airfoil.
IMPLEMENTATION :
Please read the whole instruction carefully before you start.
1.
Define the global variable “PAMessage” in your HC2 (top part of the Variables’ Panel):
This variable will store the text you want to convert to speech, whatever is there, the system will speak when you press TTS button of the VD
2.
Test and select desired language/voice for your TTS.
To change text into speech we used “SAY” command of OS X.
Open “Terminal “ application on your Mac.
Type ‘SAY –v ?’ to see the list of available voices/languages
Type ‘SAY –v <name of the voice>’ to select the voice of your preference
Type ‘SAY “THIS IS A TEST MESSGE IN MY LANGUAGE” ’ to test your selected voice
More details on this can be found here: https://developer.apple.com/legacy/library/documentation/Darwin/Reference/ManPages/man1/say.1.html
Here is the result of
‘SAY –v ?’ :
3.
Install “Airfoil” for Mac downloaded from https://rogueamoeba.com/airfoil/
NOTE: The free demo version lets to transmit audio up to 10 minutes long (which is more than enough for TTS). After that time the noise distortion will be added by the application.
If one wants to use Airfoil for transmission of music it is recommended to purchase a license.
4.
Setup web server with PHP Module running on our Mac computer.
In my case I have it on iMac and I followed this guide :
https://medium.com/@JohnFoderaro/how-to-set-up-apache-in-macos-sierra-10-12-bca5a5dfffba
I skipped "Configuring Virtual Hosts" as that was not working for me.
As my web server is accessible only by my devices, I did not care.
Important is that apache web server is managing PHP scripts .
NOTE: If you already implemented iTunes VD, you should have already running web server with PHP module installed.
5.
Install Audio Mixer VD on your HC 2.
Define parameters of this VD :
Set IP address of your Apple Mac computer
Set port number as 7000. The communication between HC2 and Mac will be on port 7000 and this is hard coded in “Fibaro TTS Bridge v..1” application.
Define in VD as many audio mixer sliders as you have audio devices to be linked with your multi room audio system.
In the VD attached FOR EACH SLIDER you have to define the PATH for your PHP script “airfoil.php”. Also for each slider the local variable ‘pokoj’ has to be defined as substring of the ID of the speakers defined in Airfoil app on Mac.
(see Paragraph 6 “How to know the IDs of your speakers defined for AirFoil”)
Example:
In my case I have my airfoil.php script placed as :
MacintoshHD/Users/username/Sites/airfoilremote/airfoil.php
and my path defined in the VD is :
Note : “LocalSpeaker” is the speaker connected to your Mac.
Example:
In my case I have the following local variables for each slider :
local pokoj = “WIATROLAP"
local pokoj = “LocalSpeaker"
local pokoj = "59-a7”
local pokoj = "POKOJ-3”
local pokoj = “JADALNIA"
local pokoj = “AppleTV"
local pokoj = “ANTRESOLA"
local pokoj = “MIODARNIA"
There are three buttons on Audio Mixer VD :
“Weather Outside” – to send current weather information to TTS system. In my VD it reads information from Netatmo VD.
This should be adjusted to user’s preferences.
User may adjust it to her/his needs at the end when all the rest is up and running.
NOTE: In the code of VD attached it reads the variable from my Netatmo device ID.
It will not work for you without fine tuning.
“Weekday / Time” – to send TTS with the text taken from HC2 system variables
“TTS” – to send TTS with the text taken from global variable “PAMessage”
6.
Place the „airfoil.php” file into you OS X computer. The path for it has to match whatever is defined as the path in your VD
(see example in paragraph 3.)
7.
How to know the IDs of your speakers defined for AirFoil
You have to use Apple Script Editor which is application delivered along with your OS X system. no need to purchase or install anything.
Just use your search bar of OS X system.
You have to write
into Apple Script Editor.
Here is the screen shot of the OS X script editor which shows you the complete IDs of your Airfoil Speakers.
You can see that part of each ID (after @) matches my local variables for each slider of VD.
8.
Setup Airplay/Chromecast/Bluetoth devices with your Mac
9.
If you want to have other computers to act as clients with speakers install Airfoil Sattelite for each of them. The app is to be downloaded from https://rogueamoeba.com/airfoil/
10.
If you want to have mobile devices to act as clients with speakers install Airfoil Speakers for each of them. The info on these apps can be found on https://rogueamoeba.com/airfoil/
11.
Copy the “Fibaro Text to Speech Bridge v.0.1” application to your Mac computer.
Attached is the zipped file. You have to unzip it to have .app file.
NOTE:
If it happens that HC2 needs to be restarted, it is required to restart “Fibaro Text To Speech Bridge v.0.1”also (Exit and Run).
Restart of “Fibaro Text To Speech Bridge v.0.1” is to be done after HC2 is back operational.
FILES TO DOWNLOAD :
Application for OS X (zipped) -> Fibaro_Text-To-Speech_Bridge_0.1.app.zip
VD for HC2 ------------------------> AUDIO_MIXER_+_TTS.vfib
ICON for VD of HC2 ------------>
AIRFOIL.PHP (zipped) ------>
airfoil.php.zip
39 downloads
(0 reviews)0 comments
Updated
-
[VD + SCENE + PHP] APC UPS Monitor and auto shutdown of HC2
By gucio1234
PREFACE :
I noticed in the Forum that there is some interest for link APC UPS with Fibaro HC2 and have auto shutdown of HC2 if there is no electricity.
I have spent few evenings and I am happy to share what I did.
I want to thank @Sankotronic for the permission to use part of his code and @Lambik whose icons of UPS I used as a base to create icons representing various status of the UPS device.
Also I have used a bit of the code of @drboss .
INTRODUCTION :
The proposed solution reads the status of the UPS device using SNMP protocol and based on this it triggers appropriate actions.
The status of UPS is represented with the various icons of the VD :
Email messages and pop-up notifications are sent whenever :
there is electricity outage the battery level is critical and HC2 shutdown is triggered the power is restored The status is updated whenever the REFRESH button of VD is pressed.
For constant monitoring I have used @Sankotronic’s scene „Main Timer“ which presses the button every minute.
WHAT WE NEED :
1.
On HC2 - we need :
- VD for UPS monitoring and triggering actions
- Scene to trigger Shutdown of HC2.
2.
We need web server with PHP Module running on something.
It can be RaspberryPI, Windows PC or anything.
In my case I have it on iMac and I followed this guide :
https://medium.com/@JohnFoderaro/how-to-set-up-apache-in-macos-sierra-10-12-bca5a5dfffba
I skipped "Configuring Virtual Hosts" as that was not working for me.
As my web server is accessible only by my devices, I did not care.
Important is that apache web server is managing PHP scripts .
3.
SNMP command line tool has to be present on the server (it is present by default on OS X)
SNMP tool is present by default with OS X.
Here are links describing how to install it for Windows - different resources (not tested) :
https://www.ipconvertertools.com/snmpwalkinstructions
https://syslogwatcher.com/cmd-tools/snmp-walk/
4.
APC UPS with network management card.
The presented solution was implemented and tested with APC Smart UPS 3000 with Network Management Card AP9631
IMPLEMENTATION :
1.
Implement web server with PHP module running.
Activate SNMP command line tool on your server (if not already there).
2.
Copy APC.php script to the web server.
You have to edit the file with any text editor to provide username and password for your HC2, IPs of HC2 and UPS.
If username or password contain `@` it has to be replaced with `%40‘
Eg. If Your username is `user@` You have to enter `user%40`
Note: You have to make a note of the path to the script.
Here is a code :
3.
Create new scene in HC2 for auto shutdown.
IMPORTANT: You have to pay attention NOT TO CHECK MARK that the scene is starting while HC2 starts.
The HC2 would restart itself after boot.
If you do so you have to do restore to factory state and load last working backup.
4.
Import the VD from the attached .vfib file to your HC2.
Import all provided icons for graphical representation of the UPS status.
There is a bunch of global variables needed, but they will be created automatically by the VD – so you do not have to worry. All of these global variables starts with `UPS_` .
Edit the `USER SETTINGS` section of the LUA code for the REFRESH button :
The icon for the REFRESH button should be `IconTimer`.
As the parameters for the VD:
- enter the IP address of web server with PHP script
- enter 80 as a port number
That is all.
I hope those how are interested will be able to implement what I did.
132 downloads
(1 review)0 comments
Updated
-
IONIZING RADIATION LEVEL MONITOR
By gucio1234
This Virtual Device reads the information on the level of ionized
radiation from the http://radioactiveathome.org/map/ .
There are sensors distributed all over Europe, some in US,
Japan and other countries.
For the VD to be functional the following has to be adjusted:
The global variable 'temprad" has to be created
Icon of the slider has to be updated as ' yellow radiation with timer'
The code has to be adjusted in USER CONFIG Section (Values marked with ENTER in comments).
ThingSpeak API Key if one wants to push data to ThingSpeak
IDs of the Icons (green, yellow, orange, red, yellow with timer)
Coordiantes of the locaton of the sensor
How to know where are the sensors located and how to get their
coordinates :
The map of the sensors is at: http://radioactiveathome.org/map/
Click on the dot of the sensor you want to know the location ID
You will see the popup with the information of the sensor.
Note 'Details Sensor' number
You need to see the source of the http://radioactiveathome.org/map/
Enter 'view-source:http://radioactiveathome.org/map/'
into the browser (eg. Chrome)
Press Ctrl-F to find the sensor number you noted earlier
Next to the number found you will see the coordinates
Enter coordinates into the code below.
What is new in version 0.67:
- Multilangual support
What is new in version 1.67:
- The VD is not anymore auto-refreshed
with the time interval set by slider, but
it is refreshed by pressing a button.
This is to have it triggered by Main Timer Scene
What is new in version 1.68:
- German translation added (by gobbli of forum.fibaro.com)
What is new in version 1.69:
- Dutch and Slovak translation added (by Bodyart of forum.fibaro.com)
- Italian and Croatian translation added (by Sankotronic of forum.fibaro.com)
Credits to:
andre from forum.lic.pl - author of the idea
rusconidesigner from forum.fibaro.com - author of the multicolor radiation icons
gucio1234 from forum.fibaro.com & forum.lic.pl - who make final version of the VD
Sankotronic from forum.fibaro.com - who make some changes + Croatian and Italian translation
jompa68 from forum.fibaro.com - from whom I got multilangual concept
gobbli from forum.fibaro.com - author of Deutsch translation
Bodyart from forum.fibaro.com - author of Dutch and Slovak translation
38 downloads
(0 reviews)0 comments
Updated
-
Enphase Envoy solar panel VD
By ReneNL
Attached a simple VD to show you the output of your Enphase Envoy solar panel. It shows the current W, today's kWhs, and last 7 days kWhs. Enter in the 'Advanced' tab of the VD the ip address of your Enphase Envoy box. TCP port can be left blank.
Also attached a basic icon to use.
Best, Rene.
134 downloads
(0 reviews)0 comments
Updated
-
(0 reviews)
0 comments
Submitted
-
(0 reviews)
0 comments
Submitted
-
Smarter Coffee VD
By Sankotronic
Smarter Coffee VD
Hello friends of Fibaro and a good cup of coffee!!!
When I became proud owner of Smarter coffee machine, I didn't know that Smarter is making smart appliances that are actually not connectible to home automation. I have ask them several times if they plan to publish coffee machine API or what ever is needed so that it can became connected part of our every day smarter home. What is the use of smart coffee machine if you have to grab mobile phone every morning in bed to tell it that you want coffee to be brewed!! The answer was always "maybe soon". So I get tired of waiting!
I was intensively searching the wast land of internet and just few days ago finally stumble on at least some kind of solution provided by Simone Margaritelli the evilsocket and Aden Forshaw. Of course their solution is written in python but for me is unacceptable to have additional server even on small PI just to start coffee machine. So done little experimenting because this coffee machine has really simple commands in bytes where first byte is command and last byte is marking end of command. Here is what evilsocket and Aden found and I provide translation to our LUA language with this little knowledge I have just in case if you want to experiment further or do similar VD for iKittle 2:
-- Smarter coffee commands: command - hexadecimal - decimal format used in LUA -------------------------------------------------------------------------------------- brew = "7" = "7" reset = "\x10" = "\16" get wifi aps = "\xD" = "\13" toggle grind = "\x3c\x7e" = "\60\126" set strength = "\x35%\x7e" = "\53\%\126" where % = 0-2 (weak, mid, strong) set cups = "\x36%\x7e" = "\54\%\126" where % = 1-12 cups set config = "\x38\%1\%2\%3\%4\x7e" = "\56\%1\%2\%3\%4\126" where %1 = strength %2 = cups %3 = mode (grind, filter) %4 = warm time warm % min = "\x3e%\x7e" = "\62\%\126" where % = 1-30 min warm stop = "\x4a\x7e" = "\74\126" -- Smarter coffee response response - hex - decimal counterpart ------------------------------------------------------- brewing or OK = "\x03\x00~" = "\3\0~" already brewing = "\x03\x01~" = "\3\1~" invalid argument = "\x03\x04~" = "\3\4~" no carafe = "\x03\x05~" = "\3\5~" no water = "\x03\x06~" = "\3\6~" low water = "\x03\x07~" = "\3\7~" reset ok = "\x03i~" = "\3i~" -- In LUA backslash \ is used to mark byte in the string so it cannot stand alone or be -- last character in string like this: "\" or this "\56\". ''So this is problem if you want -- to combine different values in string commands like for changing number of cups -- since it is impossible to join "\54\" ..cups.. "\126". 'Only possibility that -- came across my mind is to use table with predefined strings for coffee strenght, -- number of cups and Keep wamring time as listed bellow. local comm = "\56"; local cups = {"\1", "\2","\3", "\4","\5", "\6","\7", "\8","\9", "\10", "\11", "\12"}; local stre = {"\0", "\1","\2"}; local mode = {"\0", "\1"}; local time = {"\5", "\10", "\15", "\20", "\25", "\30", "\35", "\40"} local endb = "\126" -- example of building command for setting coffee machine default settings local command = comm..stre[2]..cups[2]..mode[1]..time[1]..endb I should actually put this part in developer section but here it is for those of you who like to play with it.
So here it is SMARTER COFFEE VD V0.1 first release
Smarter_coffee.vfib.json
To be able to use this VD you will need following devices:
1) HC2 - VD will work only on HC2 due to LUA code (Will try to do HCL version but will not be with all possibilities as LUA version)
2) Smarter Coffee machine with latest firmware V 22.0 (will work with older version but you will not be able to stop Keep warming or set it to 40 min)
3) FGWP smart plug or any other similar. It is needed to monitor coffee machine consumption from which is determined if it is brewing, keep coffee warm or stopped
Also after importing VD to your system you need to setup IP address and TCP port. Since it is not possible to get IP address of your precious coffee machine from original app you will need some other app to find it for you. I used Fing on my iPhone. TCP port is 2081. And it should be entered on advanced tab of the VD:
Before you start using VD first you will need to define some global variables in global variable panel. I was planning to add code to do that part for you, but since Fibaro is constantly changing API on HC I decided to leave this part to you. Besides you can put values of global variables in your language but then you will also have to change few things in code of each button and main loop. Will explain later what to change.
So this are global variables that are needed for Smarter coffee VD to work properly:
First are variables (top part in panel):
Name of variable - possible value that you must enter when adding (DO NOT leave 0 if is not possible value!!)
-----------------------------------------------------------------------------------------------------------------------------
SmarterCups - possible values: between 1 and 12. Do not leave 0. Keeps number of cups of coffee.
SmarterStrength - possible values: 0 - Weak, 1 - Medium or 2 - Strong. Keeps value of coffee strength
SmarterWarm - possible values: 5, 10, 15, 20, 25, 30, 35 and 40. Keeps time for how long coffee will be kept warm
Following are predefined global variables (bottom part in panel):
Name of variable - possible values that you must enter in order I put them here bellow.
-----------------------------------------------------------------------------------------------------------------------------
SmarterBrewed - possible values: No, Yes. Used to prevent starting brewing twice in a row. This is filter coffee and filter is better to cleaned after each use.
SmarterDefaults - possible values: table that contains coffee machine default values for strength, number of cups, mode (Filter or Grind) and time to Keep warm. You need to define only one value with name Table and then save. Open again to edit and then delete Value2. VD will take care of the rest.
SmarterMode - possible values: Filter, Grind. It is self explanatory
SmarterPush - possible values: No, Yes. It is used to send push notification only ones from VD main loop when coffee is ready
SmarterStatus - possible values: Ready, Not ready, Brewing, Keep warm, Faulty, No carafe, No water, Low water. Status of the machine.
SmarterUseDef - possible values: No, Yes. If using default values then VD needs to restore to those values after brewing is finished.
For global variables SmarterBrewed, SmarterMode and SmarterStatus you can use words in your language but if you do then you will have to change in code as follows:
-- GLOBAL VARIABLES -- enter names and value mapping of your -- global variables or leave as it is and add to variables panel -- "SmarterStatus" is predefined global variable. Enter your -- name and mapping of values local smarterStatus = "SmarterStatus"; -- change value mapping to corresponds to your values in your global variable local smarterStatusMapping = {ready="Ready", notready="Not ready", brewing="Brewing", warming="Keep Warm", faulty="Faulty", nocarafe="No carafe", nowater="No water", lowater="Low water"}; -- "SmarterMode" is predefined global variable local smarterMode = "SmarterMode"; -- change value mapping to corresponds to your values in your global variable local smarterModeMapping = {filter="Filter", grind="Grind"}; -- "SmarterWarm" is global variable possible value 5 to 40 in -- step of 5 local smarterWarm = "SmarterWarm"; -- "SmarterBrewed" is predefined global variable used to change -- machine status local smarterBrewed = "SmarterBrewed"; -- change value mapping to corresponds to your values in your global variable local smarterBrewedMapping = {Yes="Yes", No="No"}; and this has to be done in all code for each button and main loop!
Next step is to add icons and then do mapping of their IDs in the code. Here are the icons in order and with their names in code:
Main icon that you will set as default on the VD and all buttons except on button Brew and Keep warm:
In code is named iconBrewing so you will need ID and also set it up on Brew button:
In code is named iconWarming so you will need ID and also set it up on Keep warm button:
in code is named iconNoCarafe so you will need ID:
in code is named iconLoWater and ID is needed:
in code is named iconNoWater and ID is needed:
in code is named iconFilter0 you need ID and it is showing setting for Weak strength and Filter mode:
in code is named iconFilter1 you need ID and it is showing setting for Middle strength and Filter mode:
in code is named iconFilter2 ID is needed and it is showing setting for Strong coffee and Filter mode:
in code is named iconGrind0 ID is needed and it is showing setting for Weak coffee and Grind mode:
in code is named iconGrind1 Id is needed and it is showing setting for Medium coffee and Grind mode:
and the last one is named in code iconGrind2 Id needed and is showing setting for Strong coffee and Grind mode:
How to get icon ID is explained many times here on forum so I will skip that. After you get ID of all icons then you need to replace them in main loop and for buttons Brew, Keep warm, Weak, Medium, Strong, Change mode, Reset machine and main loop. Code is well commented and looks like this:
-- VD ICONS ---------------------------------------------------- -- enter ID numbers of corresponding icons on your system local iconBrewing = 1041; local iconWarming = 1042; local iconNoCarafe = 1044; local iconFilter0 = 1045; local iconFilter1 = 1046; local iconFilter2 = 1047; local iconGrind0 = 1048; local iconGrind1 = 1049; local iconGrind2 = 1050; local iconLoWater = 1051; local iconNoWater = 1052; And before you can start enjoying your coffee there is one more touch that needs to be done. You need to go to main loop code and first setup smart plug ID. Look for this code in main loop:
-- SMART PLUG -------------------------------------------------- -- enter ID nuber of smart plug to which Smarter cofee is -- connected. Smart plug is the only way to check machine status -- at the present moment so it is needed for proper functioning -- of this VD local plugID = 135; Then if you want to be notified by VD when coffee is ready then find this code and enter ID of your mobile devices to which will be send. You can put as many as you like between brackets {} just separate them by comma eg. {2, 45, 121}:
-- PUSH NOTIFICATIONS ------------------------------------------ -- define users that will receive push notifications when -- coffee is ready if leaved empty no notification will be send local userID = {} -- enter default flags: 1 - will send, 0 - will not send -- must be same number of flas as users local userFlag = {}; -- enter push message text that will be sent when coffee is -- ready local pushMessage = "Coffee is ready!" -- here you can put code that will change flags to whom push -- notification will be sent function setupUsers() -- here you can put code to dynamically change which users -- will get push notifications if you use flags end If you want to change who will receive push notifications you can use variable userFlag for that. For each userID you can enter 1 to send push notification or 0 not to send. Then you can add some code in function setupUsers() where you can change flags as you wish. For example I use that code to stop receiving push notifications when I'm away from home. If you don't need this feature then just leave brackets empty. And of course you can change message for pushMessage to your language.
And if you want to completely translate VD to your language you just need to check all code for this part:
-- MESSAGES ---------------------------------------------------- -- enter messages in your language -- response messages from coffee machine local _respBrewing = "Brewing"; local _respAlready = "Already brewing"; local _respInvalid = "Invalid argument"; local _respNocarafe = "No carafe" local _respNowater = "No water"; local _respLowater = "Low water"; local _respResetOK = "Reset OK"; local _respCheck = "Check machine"; local _respFailed = "Transfer failed"; -- command sent by this button local _command = "Brew"; -- coffee machine status messages local _statReady = "Ready"; local _statNotready = "Not ready - fill in coffee"; local _statBrewing = "Already brewing!"; local _statWarming = "Warming coffee!"; local _statFaulty = "Faulty - check machine"; local _statNocarafe = "No carafe - put it back"; local _statLowater = "Warning! - Low water"; local _statNowater = "No water - fill tank"; I try to make it easier for you as much as I could in this four days of development so all messages I collected on beginning of the code. Some buttons have more messages, some don't so you better check them all.
At the end just short explanation how it works. Before first run, you will need to check if settings in VD corresponds to machine settings by checking display on the machine or original app. When this is synced you can start using it.
Before first brewing status of VD must be Ready. If it is not you can press button Reset status to just reset VD or Reset machine to reset all to factory settings. Reseting machine will clear all default settings so you will need to send them again by pressing button Set above as default after you make your favorite choice of strength, cups and mode. This default settings will be always set back after brewing coffee no matter what settings was for the last brew. After brewing coffee status of the VD will be always set to Not ready except if there is No carafe in place, or No water or Low water. After rectifying cause: placing carafe in place, filling water and cleaning filter you will need to press button Reset status to put it back into Ready state. If this is too annoying you can always setup some short scene that you will trigger with some switch, button or swipe or whatever and reset VD to Ready status. If you want to keep coffee warm after brewing you can do that by setting time and then pressing button Set above as default so warming will start immediately after brewing, or you can setup time and then press button Keep warm. If during Keep warm you press button Keep warm again this will stop warming but only with new machine firmware. Keep warming time can be set up to 40 minutes. And that's it!
Enjoy coding and coffee!!!
EDIT
Still working on 4.180
68 downloads
(1 review)0 comments
Updated
-
Jakość powietrza Głównego Inspektoratu Ochrony Środowiska
By drboss
VD wyświetlające jakość powietrza w Polsce wg. stacji GIOS. Poprzez GIOS dane są pobierane raz na godzinę z WIOS więc nie ma potrzeby częściej odpalać głównej pętli niż jest ( a przy większej niż kilka zapytań z jednego IP na godzinę blokują dostęp)
Konfiguracja - utworzyć zmienną globalną "powietrze". W polu IP VD wpisujemy adres serwera (obecnie api.gios.gov.pl), w polu PORT wstawić kod stacji pomiarowej z której interesują nas pomiary. Kody stacji pomiarowych są wysyłane na adres email administratora (id2) po wciśnięciu przycisku "Lista stacji". Ręczne pobieranie danych przycisk "Pomiar"
W VD pod przyciskiem "Pomiar" trzeba sobie ustawić ID do powiadomień przez PUSH i EMAIL po każdej zmianie warunków powietrza, oraz ID ikon do wyświetlania.
W pliku zip ikony do VD
/Wątek przeniesiony z FIBARO Aktualizacja/Rozwiązania Społeczności/Urządzenia Wirtualne/Jakość powietrza v0.2 wg Głównego Inspektoratu Ochrony Środowiska/
jakosc powietrza - ikony.zip
57 downloads
(0 reviews)0 comments
Submitted
-
Odczyt czujników jakości powietrza z AIRLY.EU
By gucio1234
Urządzenie wirtualne odczytująca parametry jakości powietrza z najbliższego czujnika sieci AIRLY.EU
Wirtualne urządzenie odczytuje z ustawień centralki jej współrzędne geograficzne i znajduje najbliższy czujnik w promieniu 5 km.
Jedynym ustawieniem użytkownika jest wpisanie klucza API dla AIRLY.EU w kodzie LUA (jest to odpowiednio opisane).
88 downloads
(0 reviews)0 comments
Submitted
-
Download Statistics

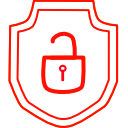
.thumb.png.d4cdaed51f345b01992386e25e167dcc.png)