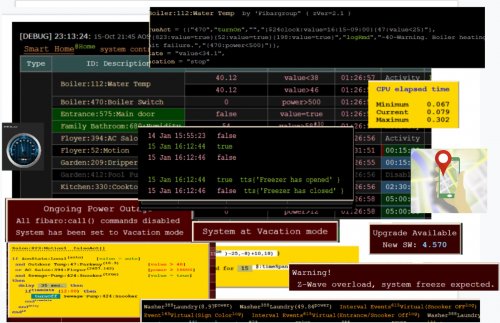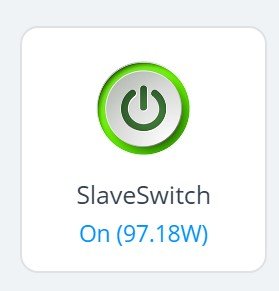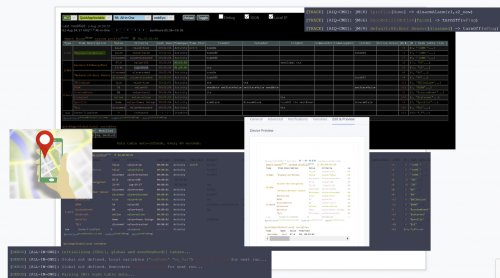About This File
This script is designated to control and monitor your home system. Script automatically identifies the type of elements in the system. (Z-wave device, virtual device, scene, automatic scene (Block, Magic or Lua). Any valid Z-wave device property and his value could be monitored, controlled and execute commands accordingly.
If you don’t want or need to use this script, but have issues with your system (like delays, z-wave devices don’t respond always, scene receives no triggers), it helpful to run this scene as is (without any changes) just to monitor and to identify z-wave “dead” and/or NACK occurrences in your system. You’ll receive on-line notifications about it.
The first time you use All-in-One Scene, you will need to define jM {} hash table. Each line in table has two mandatory and two optional fields.
jM={ { 15, "137|630",{timeSlot={“12:00~18:00”},state="value=true", trueAct={“|230|”, “turnOn”,””}}} }
time span IDs list Criteria & Rules Action tables
a) time span a period of time (in minutes) within which some activity must be performed by device or scene. Additional two option could be defined:
I. time span = 0 defines the line as activity only.
II. time span = ‘negative number’ line is suspended (remarked)
b) IDs list given list of devices/scenes/VD/global/keywords. Use under score for scene IDs. (“_45”).
a) global variable – add an ampersand sign & to global variable name: &varName
b) keyword – add a dollar sign $ to keyword variable: $name
Note: To use & and $ characters for other purpose , add % after the character.
c) Criteria & Rules (optional) property, state, time slot, vacation mode…
d) Action tables (optional) tables of commands to be executed.
By defining String-to-number table which converts device name to ID jS2n= {boiler=137, dryer=630}
jM{} above table will look like, device name must be included within back apostrophe sign.
jM={ { 15, "`boiler`|`dryer`",{timeSlot={“12:00~18:00”},state="value=true", trueAct={“|230|”, “turnOn”,””}}} }
1. Monitor option
There are so many times that scenes or Virtual devices are stuck w/o any understandable reason. Some devices suddenly stop to send reports or don’t change state. In most of the cases we don’t aware about the problem till something goes very wrong. The monitor option will send an alert in case of defined states are timed out.
Note: In order to monitor virtual devices, fibaro:log() command must be included in main loop or in button’s code. For example, just add fibaro:log(“done”) at end of your main loop and VD could be monitored.
Example to set watchdog timer for devices, scenes, virtual devices, global variables and keywords
jM={ {8, "_17|_545",{timeSlot=”10:00~22:00”}}, -- within every 8 min. between 10am to 10pm, scenes 17, 545 must be active. If not alert sent.
{3,"134|618|_556|_588"}, -- within every 3 min. devices 134,618 and scenes 556,588 must be active. If not auto-alert sent.
{10,”132|145”,{property=”power”}}, -- within every 10 min. devices in list must report new power value. If not auto-alert sent.
{5,”112”,{state=”value=true”}}, -- if device’s value is true over 5 minutes, auto-alert sent. (e.g. device stuck in breached state)
{30,”470”,{state=”power>10”}}, -- if device’s power greater than 10 over 30 minutes, auto-alert sent.
{20,”&HomeStatus|$iDoor”}} -- if global variable HomeStatus or keyword iDoor didn’t change within 20 min., auto-alert sent.
2. Control option
This part of the script enables execution of actions based on device state or value changes. Script supports many options, calculations, time modifications, if statement and other features to do almost everything that you need to control your home just with one scene (which even doesn’t trigger by the system).
Six action tables could be defined: (See AOS Advanced User’s Guide for more information.)
trueAct{} - executed when state status is true. Please do not confused between state and value. If state defined as “value=false”, state status is true when value of device is false.
falseAct{} - executed when state status is false. Please do not confused between state and value. If state defined as “value=false”, state status is false when value of device is true.
trigAct{} - executed on every value change at any mode, true or false
timeoutAct{} - Disables auto-alert notification and executed when elapsed time exceeds time span. Time span counting restarted after state status back to true.
timeLoopAct{} - Disables auto-alert notification and executed when elapsed time exceeds time span. Time counting restarted immediately even if status remains true (no back to true change required).
InitAct{} - Set of specific actions to be executed on startup only.
Here is an example of most common wanted scenario, to turn on light when motion sensor breached and turn off light when sensor back to safe after few minutes (3 min. in this example)
jM={0,”`mSensor`”,{state=”value=true”,trueAct={“`lightSw`”,”turnOn”,””},falseAct={“`lightSw`”,”turnOff”,”180”}}}
Since no need to turn on light during the day, timeslot could be defined
jM={0,”`mSensor`”,{state=”value=true”,timeslot=”18:00~07:00”,trueAct={“`lightSw`”,”turnOn”,””},falseAct={“`lightSw`”,”turnOff”,”180”}}}
But now could be an issue to turn off the light, if sensor breached few seconds before end of timeslot and back to safe out of time slot, falseAct{} table won’t be executed. In this case, turning light off should be part of trueAct{} table
jM={0,"`mSensor`”,{state=”value=true”,timeslot=”18:00~07:00”,trueAct={{“`lightSw`”,”turnOn”,””},{“`lightSw`”,”turnOff”,”180”}}}
Same Z-wave device, global variable and keyword could be defined at several lines (no limit). Scene and Virtual devices could be defined one time only.
Please download
1. AOS Advanced User’s Guide - complete instructions and information
2. AOS Quick Guide – syntax format reference and examples
3. AOS HC-WebEye Viewer Guide - AOS browser viewer guide
4. timeDrift – If you considering to use time drift correction, please download this scene and follow instructions at header.
Script Advantages:
- No Lua or any software knowledge required.
- Supports time drift correction. (download timeDrift scene)
- Supports vacation and power outage modes.
- Provides excellent view of all devices, global and keyword variables at a glance, including: status, current value, up to 20 last values & executed commands. (Defined by dataRecord variable)
- Each command to be executed with current variable values is shown
- All items displayed by their names, including VD buttons in human readable format (not just IDs)
- At the bottom of the table up to 50 last commands in execution order are displayed (defined by cnnLine variable)
- Commands executed much faster than using system’s standard triggering mechanism (Lua, Block or Magic)
- No limits of scene’s “Max. running instances”
- Complex operation could be executed by newbie users (like experts).
- Anti-ripple delay could be applied. (change status after specific delay according to latest value)
- Actions could be executed by/from Scenes and VDs.
- Add/Change/Suspend any action in few seconds of work.
- Z-Wave traffic always monitored and summary of the traffic displayed.
- Dead and NACK occurrences of entire system immediately reported, recorded and notification sent to user.
- Repeated commands and device’s reports (RPT) of entire system are recorded and displayed.
- Global variables names, elapsed time from last change and their current values are shown. (Variables used in table)
- Details of all actions and commands are displayed in popup menus.
- Keeps Z-wave traffic low as possible by verifying device state before sending command.
- If device ID changed (excluded/included), user needs to update device ID in one place only! No extra jSON tables.
- Keeps your RAM load low
All data displayed as a table where all configured devices and their related data displayed in human readable format. Extra button 'Refresh' will appear and covers 'Clear' button. Press ‘Refresh’ or ‘Start’ buttons to refresh table data.
Table's header includes:
startup time stamp, script current version, scene Name, LED as displayed at HC2 front panel, sunrise/set hours.
System name – by hovering mouse over, system inventory shown
Current home mode (@home or @vacation)
system status - by hovering mouse over, last system's activities is shown
Elapsed time
Total Z-wave events - by hovering mouse over summary of all activities shown
Min, average and max Z-traffic, by hovering mouse over CPU elapsed time shown
By hovering mouse over column headers, quick guide is shown. Quick guide displayed during 5 minutes from startup. On every manual refresh, the guide displayed for next 5 minutes.
Table columns are:
Type – device type (Z.Device, G. Variable, V.Device, luaScene, blockScene, magicScene, Auto-luaScene, Auto-blockScene, Auto-magicScene). By hovering mouse over Z.dev type column, top active devices are shown. User configurable by setting topActive global variable. (0-30) default 15
ID: Description – room name: device ID: device name. Z-wave devices sorted by rooms, then by device ID.
Battery capable device have green background according to current battery level. If device armed, alarm icon appears.By hovering mouse over, inventory of devices in jM{} table are shown.
Value – items current value. By hovering mouse over, latest values, trigger value and command executed are shown.
Criteria – state of evaluation to determine true or false status. If formula included, the state displayed in Italic fonts and by hovering mouse over, popup menu shows the formula and calculations
Last seen – elapsed time since last status change.
Alert – by default this column isn’t shown. If any devices have been alerted the column will be shown. Please notice that in some cases the device could be alerted, but after while it could back to normal activity. For example, if motion sensor is breached over specified time-span, alert notification will be sent. But after a while the sensor back to safe and alert is canceled, “back to normal” notification will be sent. At header of alert column shown current number of alerts
Time Span – time span to monitor state of items. By hovering mouse over, maximum reached span time shown.
If time span set to 0, then this line acts as activity, no timeout alerts reported.
If time span set to negative number, this line is suspended and no actions executed.
Time Slot – Active time slot range to execute related actions. Timestamp to execute specific action at specific time.
trueAct – list of actions to execute when state is true.
falseAct – list of actions to execute when state is true.
trigAct – list of actions when value changes
timeoutAct – list of actions to execute when time-span reached. Timer will be restarted when device state changed again to true.
timeLoopAct – list of actions to execute when time-span reached. Timer restarted if state still true (no state changes required)
initAct – list of actions to execute when scene started.
By hovering mouse on actions cells, action’s details are shown
In shown example for trueAct{} actions:
a) time span of irrigation system calculated on line according to ambient temperature. min(max(floor(@47>value)-25,0)+10,18)
b) TTS message announced (Garden Dripper has started)
c) Irrigation is turned ON.
The entire execution process is shown including all calculations, so user could see what exactly will happened.
VacMode – vacation mode. In vacation mode by default timeSpan ignored and all Z-wave devices are converted to Activities, Scenes and VDs are not monitored. Non default vacation state could be defined in each line (vacation=”normal” or “stop”).
Device index in jM{} hash table – shows device location in jM{} hash table. By hovering mouse over cells, device description, manufacturer, zwave version and JM{} line shown.
At the bottom of the table list of up to 60 last executed actions (in order of execution) is displayed. (like CNN news line). If the device has same state as required by command, command isn’t executed and colored pink.
Table color code:
1. Value, Criteria and Last seen columns
green – state is true
pink – state is false
yellow – out of defined time slot, no actions or monitoring done.
gray – line suspended. To suspend the line, set time-span to negative value.
red - in alert-state, means this line exceeds time-span and auto-alert sent.
2. Time Slot
black background and Suspended/Disabled label in gray means this line is inactive.
Gray background and Activity label in green means the device assigned to control only. (Time span is zero).
green background and red progress bar, device is monitored. On timeout auto-alert sent.
blue background and purple progress bar, device is monitored and on timeout actions executed. (No alerts)
If global variable in use, following table will be displayed
Type – two types are available, Local and Global variable. Local means ‘global’ variable in use within the script (if global4local defined, those values are saved). Global is actual global variable of the system.
Name – variable name
Value – current variable value
Modified – elapsed time since last change
In case dead or nAck communication occurred following table will be displayed
ID - device ID and his description is shown.
nAck – number of “transfer failed” events occurred.
Dead – number of “dead” reports received
Is dead – current device dead status (true or false)
Events history – last nACk and/or Dead events received and time-stamp of each event.
Table of top active devices in your system is shown and could be used to analyze and reduce your Z-traffic. Up to 30 devices could be displayed by user configurable variable topZwave . Default is 15
ID - Since most of the devices has number of slaves, master device ID and his description is shown. By hovering on the line, slave devices and his number of events will be displayed.
# – number of events occurred.
% – Percentage of total events.
In case reminders are active following table displayed:
Rate – time interval to execute reminder
RunTerms – triggers list to active reminder
Note – send message as notification
Reminder – reminder message
By hovering mouse over “Run Terms” header, condition details displayed.
Following actions are built-in :
addRmd, logRmd, setRmd, delRmd, delAllRmd - reminders control
disableScene, enableScene, startScene, killScene – scene control
forceArm, setArmed – alarm control
pressButton , setSlider, setProperty– virtual device control
reboot, shutdown – system actions
sendEmail, sendPush, sendiPush, sendPopup, sendNote, sendSms*, tts* – notification control
setColor, setValue, turnOn, turnOff – Z-wave devices control
setTimeSpan, setTimeSlot, setTimeDrift, timeSpanOn - time control
setState, setStateValue, setStateDelay, setStateFormula -- parameters control
vacOn, vacOff, powerOutage– special modes
*not supported by the script. User defined functions.
All valid actions or properties of any Zwave, Plugin or VD devices are fully supported also.
By insert a new action in the tables, the action will be verified by the code and if it's valid will be in use.
Special features
If an error occurs during run time, it will be displayed on fixed type men. Scene will continue to run. By manual refreshing the table three times error is no longer displayed.
When power outage mode activated, fixed menu displayed
When vacation mode activated, fixed menu displayed
As mentioned at the beginning, scene stuck without any reason and it’s true for this scene as well.
To make sure that user will be notify if the scene is failed, weather triggers at the header of the script have been defined (these triggers exists by default at all systems and always work). When trigger received and the scene is failed, notification including last debug/error message sent to user. If autoRestart set to true, scene restarted automatically. Usually it takes awhile to receive weather trigger, so to speed up failure detection, recommended to add additional trigger (like motion sensor or any other device which is active often at your home)
Please do not remove weather triggers… during normal operation all triggers are ignored.
--[[
%% autostart
%% properties
%% weather
Temperature
Humidity
Wind
WeatherCondition
--]]
Using this script, I’m able to control over 95% percent of my needs, including irrigation system, heating system, bathrooms fans, all motion and door sensors, air conditioners and more. In my system then number of scenes reduced from 48 to 4 and virtual devices from 11 to 2. In addition my RAM consumption reduced from ~80% to 30%.
The script has many options and features, so any action could be executed in several ways therefore please feel free to ask about implementation.
The code is over 1,000 lines, but only ~15% of the code is actually running. Rest of the code is to display, initialize and to validate hash table data on startup. Code covers ~80 hash table syntax errors. Please read carefully displayed errors and follow instructions.
What's New in Version 9.6 See changelog
Released
New features requested by users.
- Added new operators for statement and conditions:
~= not equal to (converted and shown as <>)
>= greater than or equal to (= > is acceptable also, converted and shown as >=)
<= less than or equal to (=< is acceptable also, converted and shown as <=)
New features
- Major "face lifting" on console view
- On startup, wake up only dead devices that included in jM lines. Please refer to Dead Devices section in Advanced User's Guide.
Bugs Fix
-
time range in timeSlot (i.g. "d=1~5;")
Update procedure
Please create a copy of your current scene before an update.
1) New Users
please download All-in-One Scene v9.6.lua.txt file and copy to a scene.
2) Exist users
In order to keep your configuration, copy/paste new release into your scene from the line
--=============== Copy/Paste form here to the end for a new release ===================
to the end of the code
or copy and save your configuration before an update and paste back after.