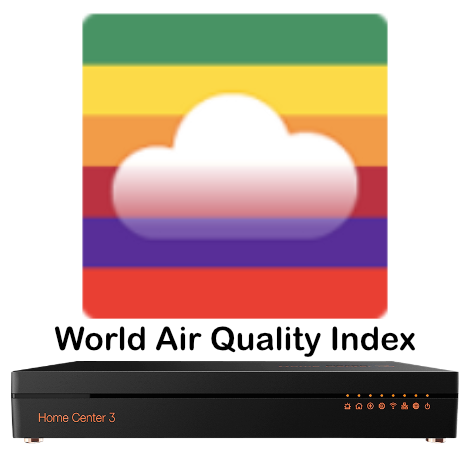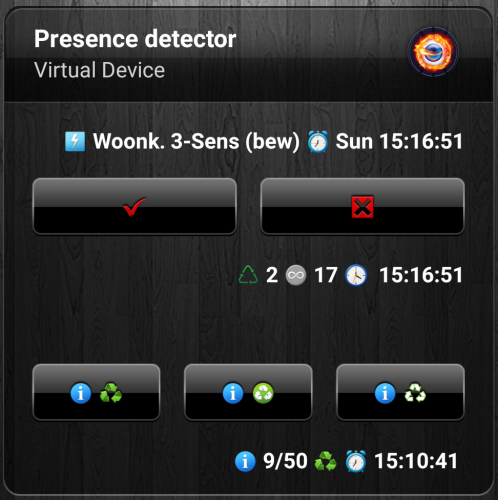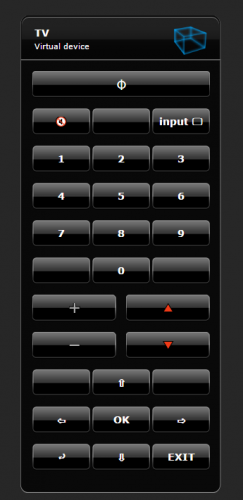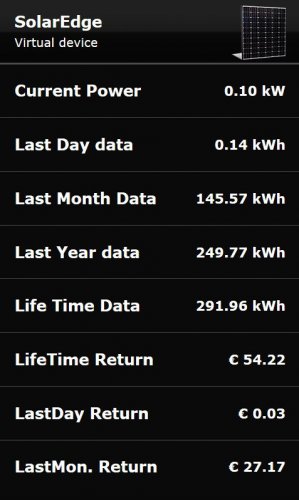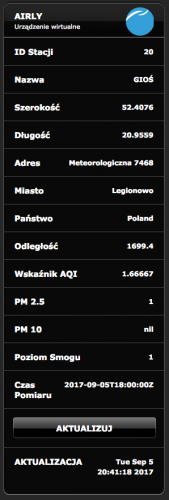Welcome to Smart Home Forum by FIBARO
Dear Guest,
as you can notice parts of Smart Home Forum by FIBARO is not available for you. You have to register in order to view all content and post in our community. Don't worry! Registration is a simple free process that requires minimal information for you to sign up. Become a part of of Smart Home Forum by FIBARO by creating an account.
As a member you can:
- Start new topics and reply to others
- Follow topics and users to get email updates
- Get your own profile page and make new friends
- Send personal messages
- ... and learn a lot about our system!
Regards,
Smart Home Forum by FIBARO Team
Virtual Devices
The category contains virtual devices submitted by users.
Downloading and submission terms have to be accepted.
Types of files accepted: LUA, VFIB, ZIP, TAR, RAR, JSON.
Virtual devices have to be described properly, screen shots are optional.
Support topics are created automatically here Virtual devices
Report topics and files that are no longer supported by authors.
All the files submitted have to be approved by administrators.
85 files
-
Smarter Coffee VD
By Sankotronic
Smarter Coffee VD
Hello friends of Fibaro and a good cup of coffee!!!
When I became proud owner of Smarter coffee machine, I didn't know that Smarter is making smart appliances that are actually not connectible to home automation. I have ask them several times if they plan to publish coffee machine API or what ever is needed so that it can became connected part of our every day smarter home. What is the use of smart coffee machine if you have to grab mobile phone every morning in bed to tell it that you want coffee to be brewed!! The answer was always "maybe soon". So I get tired of waiting!
I was intensively searching the wast land of internet and just few days ago finally stumble on at least some kind of solution provided by Simone Margaritelli the evilsocket and Aden Forshaw. Of course their solution is written in python but for me is unacceptable to have additional server even on small PI just to start coffee machine. So done little experimenting because this coffee machine has really simple commands in bytes where first byte is command and last byte is marking end of command. Here is what evilsocket and Aden found and I provide translation to our LUA language with this little knowledge I have just in case if you want to experiment further or do similar VD for iKittle 2:
-- Smarter coffee commands: command - hexadecimal - decimal format used in LUA -------------------------------------------------------------------------------------- brew = "7" = "7" reset = "\x10" = "\16" get wifi aps = "\xD" = "\13" toggle grind = "\x3c\x7e" = "\60\126" set strength = "\x35%\x7e" = "\53\%\126" where % = 0-2 (weak, mid, strong) set cups = "\x36%\x7e" = "\54\%\126" where % = 1-12 cups set config = "\x38\%1\%2\%3\%4\x7e" = "\56\%1\%2\%3\%4\126" where %1 = strength %2 = cups %3 = mode (grind, filter) %4 = warm time warm % min = "\x3e%\x7e" = "\62\%\126" where % = 1-30 min warm stop = "\x4a\x7e" = "\74\126" -- Smarter coffee response response - hex - decimal counterpart ------------------------------------------------------- brewing or OK = "\x03\x00~" = "\3\0~" already brewing = "\x03\x01~" = "\3\1~" invalid argument = "\x03\x04~" = "\3\4~" no carafe = "\x03\x05~" = "\3\5~" no water = "\x03\x06~" = "\3\6~" low water = "\x03\x07~" = "\3\7~" reset ok = "\x03i~" = "\3i~" -- In LUA backslash \ is used to mark byte in the string so it cannot stand alone or be -- last character in string like this: "\" or this "\56\". ''So this is problem if you want -- to combine different values in string commands like for changing number of cups -- since it is impossible to join "\54\" ..cups.. "\126". 'Only possibility that -- came across my mind is to use table with predefined strings for coffee strenght, -- number of cups and Keep wamring time as listed bellow. local comm = "\56"; local cups = {"\1", "\2","\3", "\4","\5", "\6","\7", "\8","\9", "\10", "\11", "\12"}; local stre = {"\0", "\1","\2"}; local mode = {"\0", "\1"}; local time = {"\5", "\10", "\15", "\20", "\25", "\30", "\35", "\40"} local endb = "\126" -- example of building command for setting coffee machine default settings local command = comm..stre[2]..cups[2]..mode[1]..time[1]..endb I should actually put this part in developer section but here it is for those of you who like to play with it.
So here it is SMARTER COFFEE VD V0.1 first release
Smarter_coffee.vfib.json
To be able to use this VD you will need following devices:
1) HC2 - VD will work only on HC2 due to LUA code (Will try to do HCL version but will not be with all possibilities as LUA version)
2) Smarter Coffee machine with latest firmware V 22.0 (will work with older version but you will not be able to stop Keep warming or set it to 40 min)
3) FGWP smart plug or any other similar. It is needed to monitor coffee machine consumption from which is determined if it is brewing, keep coffee warm or stopped
Also after importing VD to your system you need to setup IP address and TCP port. Since it is not possible to get IP address of your precious coffee machine from original app you will need some other app to find it for you. I used Fing on my iPhone. TCP port is 2081. And it should be entered on advanced tab of the VD:
Before you start using VD first you will need to define some global variables in global variable panel. I was planning to add code to do that part for you, but since Fibaro is constantly changing API on HC I decided to leave this part to you. Besides you can put values of global variables in your language but then you will also have to change few things in code of each button and main loop. Will explain later what to change.
So this are global variables that are needed for Smarter coffee VD to work properly:
First are variables (top part in panel):
Name of variable - possible value that you must enter when adding (DO NOT leave 0 if is not possible value!!)
-----------------------------------------------------------------------------------------------------------------------------
SmarterCups - possible values: between 1 and 12. Do not leave 0. Keeps number of cups of coffee.
SmarterStrength - possible values: 0 - Weak, 1 - Medium or 2 - Strong. Keeps value of coffee strength
SmarterWarm - possible values: 5, 10, 15, 20, 25, 30, 35 and 40. Keeps time for how long coffee will be kept warm
Following are predefined global variables (bottom part in panel):
Name of variable - possible values that you must enter in order I put them here bellow.
-----------------------------------------------------------------------------------------------------------------------------
SmarterBrewed - possible values: No, Yes. Used to prevent starting brewing twice in a row. This is filter coffee and filter is better to cleaned after each use.
SmarterDefaults - possible values: table that contains coffee machine default values for strength, number of cups, mode (Filter or Grind) and time to Keep warm. You need to define only one value with name Table and then save. Open again to edit and then delete Value2. VD will take care of the rest.
SmarterMode - possible values: Filter, Grind. It is self explanatory
SmarterPush - possible values: No, Yes. It is used to send push notification only ones from VD main loop when coffee is ready
SmarterStatus - possible values: Ready, Not ready, Brewing, Keep warm, Faulty, No carafe, No water, Low water. Status of the machine.
SmarterUseDef - possible values: No, Yes. If using default values then VD needs to restore to those values after brewing is finished.
For global variables SmarterBrewed, SmarterMode and SmarterStatus you can use words in your language but if you do then you will have to change in code as follows:
-- GLOBAL VARIABLES -- enter names and value mapping of your -- global variables or leave as it is and add to variables panel -- "SmarterStatus" is predefined global variable. Enter your -- name and mapping of values local smarterStatus = "SmarterStatus"; -- change value mapping to corresponds to your values in your global variable local smarterStatusMapping = {ready="Ready", notready="Not ready", brewing="Brewing", warming="Keep Warm", faulty="Faulty", nocarafe="No carafe", nowater="No water", lowater="Low water"}; -- "SmarterMode" is predefined global variable local smarterMode = "SmarterMode"; -- change value mapping to corresponds to your values in your global variable local smarterModeMapping = {filter="Filter", grind="Grind"}; -- "SmarterWarm" is global variable possible value 5 to 40 in -- step of 5 local smarterWarm = "SmarterWarm"; -- "SmarterBrewed" is predefined global variable used to change -- machine status local smarterBrewed = "SmarterBrewed"; -- change value mapping to corresponds to your values in your global variable local smarterBrewedMapping = {Yes="Yes", No="No"}; and this has to be done in all code for each button and main loop!
Next step is to add icons and then do mapping of their IDs in the code. Here are the icons in order and with their names in code:
Main icon that you will set as default on the VD and all buttons except on button Brew and Keep warm:
In code is named iconBrewing so you will need ID and also set it up on Brew button:
In code is named iconWarming so you will need ID and also set it up on Keep warm button:
in code is named iconNoCarafe so you will need ID:
in code is named iconLoWater and ID is needed:
in code is named iconNoWater and ID is needed:
in code is named iconFilter0 you need ID and it is showing setting for Weak strength and Filter mode:
in code is named iconFilter1 you need ID and it is showing setting for Middle strength and Filter mode:
in code is named iconFilter2 ID is needed and it is showing setting for Strong coffee and Filter mode:
in code is named iconGrind0 ID is needed and it is showing setting for Weak coffee and Grind mode:
in code is named iconGrind1 Id is needed and it is showing setting for Medium coffee and Grind mode:
and the last one is named in code iconGrind2 Id needed and is showing setting for Strong coffee and Grind mode:
How to get icon ID is explained many times here on forum so I will skip that. After you get ID of all icons then you need to replace them in main loop and for buttons Brew, Keep warm, Weak, Medium, Strong, Change mode, Reset machine and main loop. Code is well commented and looks like this:
-- VD ICONS ---------------------------------------------------- -- enter ID numbers of corresponding icons on your system local iconBrewing = 1041; local iconWarming = 1042; local iconNoCarafe = 1044; local iconFilter0 = 1045; local iconFilter1 = 1046; local iconFilter2 = 1047; local iconGrind0 = 1048; local iconGrind1 = 1049; local iconGrind2 = 1050; local iconLoWater = 1051; local iconNoWater = 1052; And before you can start enjoying your coffee there is one more touch that needs to be done. You need to go to main loop code and first setup smart plug ID. Look for this code in main loop:
-- SMART PLUG -------------------------------------------------- -- enter ID nuber of smart plug to which Smarter cofee is -- connected. Smart plug is the only way to check machine status -- at the present moment so it is needed for proper functioning -- of this VD local plugID = 135; Then if you want to be notified by VD when coffee is ready then find this code and enter ID of your mobile devices to which will be send. You can put as many as you like between brackets {} just separate them by comma eg. {2, 45, 121}:
-- PUSH NOTIFICATIONS ------------------------------------------ -- define users that will receive push notifications when -- coffee is ready if leaved empty no notification will be send local userID = {} -- enter default flags: 1 - will send, 0 - will not send -- must be same number of flas as users local userFlag = {}; -- enter push message text that will be sent when coffee is -- ready local pushMessage = "Coffee is ready!" -- here you can put code that will change flags to whom push -- notification will be sent function setupUsers() -- here you can put code to dynamically change which users -- will get push notifications if you use flags end If you want to change who will receive push notifications you can use variable userFlag for that. For each userID you can enter 1 to send push notification or 0 not to send. Then you can add some code in function setupUsers() where you can change flags as you wish. For example I use that code to stop receiving push notifications when I'm away from home. If you don't need this feature then just leave brackets empty. And of course you can change message for pushMessage to your language.
And if you want to completely translate VD to your language you just need to check all code for this part:
-- MESSAGES ---------------------------------------------------- -- enter messages in your language -- response messages from coffee machine local _respBrewing = "Brewing"; local _respAlready = "Already brewing"; local _respInvalid = "Invalid argument"; local _respNocarafe = "No carafe" local _respNowater = "No water"; local _respLowater = "Low water"; local _respResetOK = "Reset OK"; local _respCheck = "Check machine"; local _respFailed = "Transfer failed"; -- command sent by this button local _command = "Brew"; -- coffee machine status messages local _statReady = "Ready"; local _statNotready = "Not ready - fill in coffee"; local _statBrewing = "Already brewing!"; local _statWarming = "Warming coffee!"; local _statFaulty = "Faulty - check machine"; local _statNocarafe = "No carafe - put it back"; local _statLowater = "Warning! - Low water"; local _statNowater = "No water - fill tank"; I try to make it easier for you as much as I could in this four days of development so all messages I collected on beginning of the code. Some buttons have more messages, some don't so you better check them all.
At the end just short explanation how it works. Before first run, you will need to check if settings in VD corresponds to machine settings by checking display on the machine or original app. When this is synced you can start using it.
Before first brewing status of VD must be Ready. If it is not you can press button Reset status to just reset VD or Reset machine to reset all to factory settings. Reseting machine will clear all default settings so you will need to send them again by pressing button Set above as default after you make your favorite choice of strength, cups and mode. This default settings will be always set back after brewing coffee no matter what settings was for the last brew. After brewing coffee status of the VD will be always set to Not ready except if there is No carafe in place, or No water or Low water. After rectifying cause: placing carafe in place, filling water and cleaning filter you will need to press button Reset status to put it back into Ready state. If this is too annoying you can always setup some short scene that you will trigger with some switch, button or swipe or whatever and reset VD to Ready status. If you want to keep coffee warm after brewing you can do that by setting time and then pressing button Set above as default so warming will start immediately after brewing, or you can setup time and then press button Keep warm. If during Keep warm you press button Keep warm again this will stop warming but only with new machine firmware. Keep warming time can be set up to 40 minutes. And that's it!
Enjoy coding and coffee!!!
EDIT
Still working on 4.180
68 downloads
(1 review)0 comments
Updated
-
20180525 Presence_Detector (posted).vfib
By Lambik
20180525 (Stable) release
Added/Changed: - Added some code to the mainloop to detect critical error occurring when a device is forced-removed
[ERROR] line 195: attempt to perform arithmetic on a nil value
309 downloads
- presence detector
- vitual device
- (and 1 more)
-
Jakość powietrza Głównego Inspektoratu Ochrony Środowiska
By drboss
VD wyświetlające jakość powietrza w Polsce wg. stacji GIOS. Poprzez GIOS dane są pobierane raz na godzinę z WIOS więc nie ma potrzeby częściej odpalać głównej pętli niż jest ( a przy większej niż kilka zapytań z jednego IP na godzinę blokują dostęp)
Konfiguracja - utworzyć zmienną globalną "powietrze". W polu IP VD wpisujemy adres serwera (obecnie api.gios.gov.pl), w polu PORT wstawić kod stacji pomiarowej z której interesują nas pomiary. Kody stacji pomiarowych są wysyłane na adres email administratora (id2) po wciśnięciu przycisku "Lista stacji". Ręczne pobieranie danych przycisk "Pomiar"
W VD pod przyciskiem "Pomiar" trzeba sobie ustawić ID do powiadomień przez PUSH i EMAIL po każdej zmianie warunków powietrza, oraz ID ikon do wyświetlania.
W pliku zip ikony do VD
/Wątek przeniesiony z FIBARO Aktualizacja/Rozwiązania Społeczności/Urządzenia Wirtualne/Jakość powietrza v0.2 wg Głównego Inspektoratu Ochrony Środowiska/
jakosc powietrza - ikony.zip
57 downloads
(0 reviews)0 comments
Submitted
-
Battery Level Display
By RohitNz
The Virtual Device shows the battery status of battery powered devices. In addition, it will send an email to a user when the battery is low or dead. It is suitable for a small number of devices and gives you a snapshot view.
Note that the Lithium battery drops suddenly and if its below 80 then its marked as low and should be replaced. The battery is checked once a day roughly.
The lua code is attached. I have written it for efficiency instead of accuracy, as lua execution is so so slow. Hence the use of delays. You need as many labels in the VD as the number of devices and it uses label1..labeln for simplicity.
CODE.TXT
265 downloads
-
Automatic Icon Downloader
Automatic Icon Downloader
What does this device:
Device can automatically download from dedicated web-page all icons that you use to your HC2. The device can be used by installers to easily download their favorite sets of icons to new HC2, by end users to get back icons after recovery or any other purpose. Device before uploading any icon to your HC2 check if any of selected in IconSet already exists so it should be safe to click on "Download to HC2" button many times.
This solution has to separate parts: vd and portal.
Version history:
0.6 - first published version of AID
To Do VD:
- future version of virtual device will be updated automatically from internet if user agreed to do it, after HC2 restart
To Do portal:
- next version will support adding user device icon to library (on, off, state 1-10)
Manual
1. Download and install virtual device.
2. Go to: www.grace-land.pl/fibaro/aid portal to get your IconSet. Current version looks like below.
Please note some important things:
- HC2 keeps your icons in 4 separate groups: devices, virtual devices, scenes, rooms. It means that if you want to use one image as room image and virtual device image it needs to be added twice - that is why portal items are divided into four groups (for user convenience - each group has different color)
How the portal works?
You just check all icons in each group you want to add to your IconSet and then click "Get your IconSet".
Please remember that you can edit this IconSet later.
What if I have icon/s that is not in portal library?
There is option to upload your icons and make library bigger. In this case you click on "Add new icons" button. You will be redirected to new page.
Please note some important things:
- You can upload many files and many groups in the same time,
- All icons will be checked before upload. Icon needs to be: PNG file, 128x128 size, unique [portal checks if this icon exists in this group*], no bigger then 1MB (one icon),
- You will see preview of icons that you want to add but without category,
- For now there is no option to add "device" icons. I am working on it to make it simple,
- You will get status whats was added and what not.
How to edit my IconSet?
You need to know your IconSetID and then click on "Edit your IconSet" button. Page will refresh and all icons from your set will be automatically checked.
What you need to do is to check more icons or uncheck unwanted icons and then click "Update your IconSet".
Please note that VD doesn't delete icons from your HC2.
3. After you have your IconSetID there is time to configure virtual device. In this case you need to provide some information.
a) In VD information please provide IP and TCP port.
IP: grace-land.pl
TCP port: 80
b) In Advanced tab scroll to button and replace needed credentials.
c) click "Save".
Please note that virtual device only downloads data so there is no risk in providing credentials.
------------------------------------------------- -- PUT YOUR ADMIN CREDENTIALS ------------------------------------------------- sv_user = '[email protected]'; sv_password = 'Y0urP@ssword'; sv_automaticDownloaderId = 'iconSetID_from_website';
4. Your device is ready to use. You just click on "Download to HC2" and wait. All needed information is in debug for vd button.
Device before uploading any icon to your HC2 check if any of selected in IconSet already exists so it should be safe to click on "Download to HC2" button many times, but it will take a while.
Have fun!
Disclaimer:
Every of icons on portal [grace-land.pl/fibaro/] aid library are not my property.
The code wasn't inspired by the somebody mentioned in comment below - the first version of uploading I found in 2013 [https://github.com/rafikel/Fibaro/tree/master/ncplus] - and I went this way to make something usefull.
573 downloads
- icons
- automatic_download
- (and 1 more)
-
Remotec Multimedia VD
By marshal
ZXT-120 is an IR extender for air conditioners, but it can be learned up to 20 defferent ir code for multimedia. The process of learning of zxt-120 is written in its manual, but i want to show a way to use that codes in fibaro HC.
For this purpose we have to change the virtual device IP Address with your HC ip, and write 80 in TCP port box:
You can change the buttons according to your custom multimedia device (here we made a TV control):
Now you have to change commands for corresponding buttons.
For example for first button:
Authorization code is your username:password in 64Base format.
admin:admin => YWRtaW46YWRtaW4=
We can learn up to 20 code according to this list:
Use this command for changing mode :
/api/callAction?deviceID=107&name=setMode&arg1=0
For setting temperature (in cooling mode):
/api/callAction?deviceID=107&name=setThermostatSetpoint&arg1=2&arg2=23
For setting temperature (in heating mode):
/api/callAction?deviceID=107&name=setThermostatSetpoint&arg1=1&arg2=21
118 downloads
- remotec
- multimedia
- (and 3 more)
-
SolarEdge Monitor
By D-Vine
----------========== SolarEdge Monitor Virtual Device ==========----------
I want to share my virtual device to monitor SolarEdge solar panels.
SolarEdge have the possibility to read your system data with API.
What you need is the VD to download and ad into the Fibaro
Make a LUA scene where you copy the code
The code is based on @jompa68 Consumption Monitor Scene and I have permission to share my version of it with the change/ integrate of SolarEdge
With this it also supports
@AutoFrank SmartMessageHub and
@Sankotronic Time Based Events Control
First you need the API key that only a admin of the portal can give to you.
When the SolarEdge was installed at my home I register the system by myself.
You only need the serial number that is on the invertor
Go to:
https://monitoring.solaredge.com
And select new installer Fill in the information needed see example of serial number to fill in
Or ask the site admin to enable the API key
To generate a Site API key:
For most time people will have standard access to the portal and will not be able to set the API Key them self
Ask your Installer/ manufacturer to enable the API key by these steps or do it yourself.
In the Site Admin >> Site Access tab >> Access Control tab >> API Access > section:
Acknowledge reading and agreeing to the SolarEdge API Terms & Conditions. Click Generate API key. Copy the key. Click Save Use the key in all API requests
SolarEdge Scene setup
Line 23 local vDevId > enter the VD id SE_API > Your API Key SE_CLIENT_ID > Your Client ID Line 41 (true or false) and 42 possibility to calculate rates with the the power you get from the solar panels Line 51 refresh rate > set 60 or higher due API data restrictions of SolarEdge setup you push message when and in what way you want, see description in the scene.1,103 downloads
-
Odczyt czujników jakości powietrza z AIRLY.EU
By gucio1234
Urządzenie wirtualne odczytująca parametry jakości powietrza z najbliższego czujnika sieci AIRLY.EU
Wirtualne urządzenie odczytuje z ustawień centralki jej współrzędne geograficzne i znajduje najbliższy czujnik w promieniu 5 km.
Jedynym ustawieniem użytkownika jest wpisanie klucza API dla AIRLY.EU w kodzie LUA (jest to odpowiednio opisane).
88 downloads
(0 reviews)0 comments
Submitted
-
Google Calendar Synchronization
By jcichon01
Hi All,
I came across the problem of making my private Google Calendar's entries available in HC2 with the intention of using it in some of my home's automation scenarios. Since I was unable to find any simple solution on the internet I did create my own and here it is
The scene runs on my HC2 since few weeks without any issues. I did schedule the scene using Sankotronic's Main Scene for Time Based Events and it is synchronizing my Google Cal every hour.
There are three basic steps to make the scene working for you:
· Provide the link to your google calendar by modifying the address hold in the local variable
local gCalUrl = https://calendar.google.com/calendar/ical/xxxxxxx.ics
Create global variable GCalendar which will hold the synchronized Google Calendar entries
Maintain the translation table monthMapping to map the names of the months to your local language. This is needed due to the fact that global variable “Month” could the name of current month in your local language – which is the case for me.
Once GCalendar global variable is synchronized with Google Calendar I can use it in "good morning" scene which is reading the agenda for the day once I'm brushing my teeth in the morning
Any comments highly appreciated.
Global variable GCalendar is holding the information on upcoming events. The information is structured in the following way:
GCalendar = { Name, StartDate, EndDate, WholeDay }; Name holds the name of Calendar event, StartDate and EndDate are the event's start and end-date accordingly, WholeDay is a flag with values "Yes" in case the event was defined as "whole day" and "No" if this isn't the case.
@jompa68
jompa68 did create VD which shows today's events from your calendar for current date. VD is attached below (hope you don't mind jompa68 but having it in the first post makes it easier to find ).
Update 8.3.2017
Thanks to @jompa68 I realized there is no handling of recurring events. Honestly I did not think this small topic can be so much complicated... anyway. Some basic recurrence rules should now be supported by the script.
Update 12.3.2017
@emielstroeve figured out that calendar events marked as "whole day" were not recognized by the script. Version 1.2 solves this problem by adding the missing functionality. I did extend the structure of GCalendar variable with additional field "WholeDay". The field contains "Yes" in case the event is defined as "whole day" otherwise the field is set to "No".
296 downloads
-
Bluesound interface, first setup
By doezel
Hi,
here's a quick version to gain basic control of a bluesound device in your network.
Make sure to set up the correct IP address.
TCP port should be 11000
For now the following functions are supported:
- polling of the status, every second
- volume
- pause
- play
141 downloads
-
Download Statistics